Installation
Auf dieser Seite wird beschrieben, wie Sie die verschiedenen Bestandteile von JUNUX installieren. Wenn Sie alle Schritte erfolgreich durchgeführt haben ist Ihr Shop-Backend und die JUNUX App bereit für die Einrichtung.
Installation der benötigten Shopware Plugins
Damit die JUNUX App sich mit Ihrem Shop verbinden kann, muss Shopware erweitert werden. Dies geschieht durch das JUNUX Shopware Plugin. Damit das Plugin installiert werden kann, muss vorher jedoch die Repertus Runtime installiert worden sein.
Die Repertus Runtime
Die Repertus Runtime erweitert Shopware um Funktionen, die das JUNUX Plugin zwingend benötigt. Die Runtime muss daher VOR dem JUNUX Plugin installiert werden.
Installation der Runtime
- Die Runtime kann über den Shopware Community Store bezogen werden. Danach kann die App über den Plugin-Manager heruntergeladen oder manuell als ZIP-Datei hochgeladen werden.
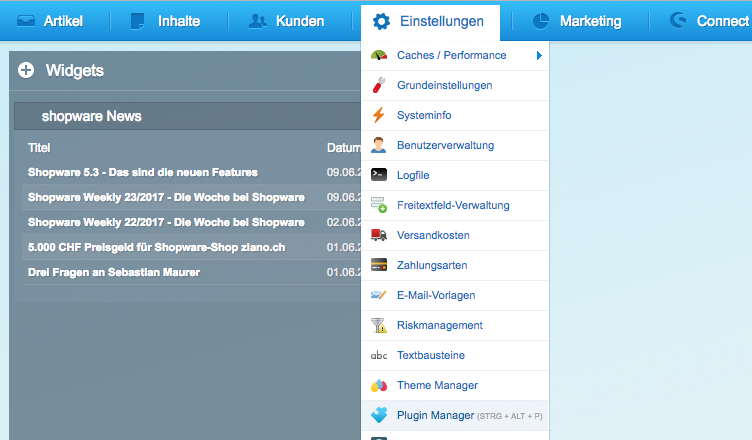
- Wenn das Plugin erfolgreich hoch- bzw. heruntergeladen wurde, kann es durch einen Klick auf Installieren (1) installiert werden.
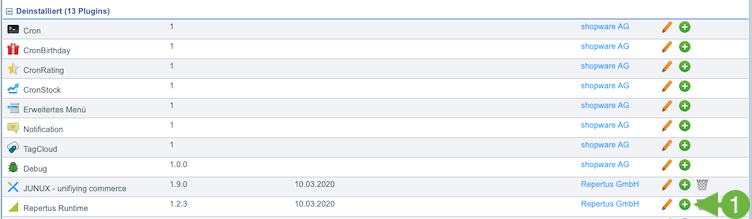
- Nach der Installation muss das Plugin noch aktiviert werden. Dies können Sie durch einen Klick auf das rote X (2) durchführen.
 Sie werden danach gefragt, ob Sie den Cache löschen wollen. Diese Frage sollten Sie mit Ja beantworten und anschließend das Backend neu laden.
Sie werden danach gefragt, ob Sie den Cache löschen wollen. Diese Frage sollten Sie mit Ja beantworten und anschließend das Backend neu laden.
ACHTUNG! Nach der Installation der Runtime muss das Backend neu geladen werden, bevor Sie das JUNUX Plugin installieren. Dies ist notwendig, damit alle benötigten Funktionen für die Installation von JUNUX bereitstehen.
Das JUNUX Plugin
Das JUNUX Plugin bildet die Grundlage für die Kommunikation zwischen App und Shopware. Es ist zwingend erforderlich, dass die Repertus Runtime vorher installiert und das Backend neu geladen wurde. Nur dann stehen alle benötigten Funktionen für die Installation zur Verfügung.
Installation des JUNUX Plugins
- JUNUX kann über den Shopware Community Store bezogen werden. Danach kann die App über den Plugin-Manager heruntergeladen oder manuell als ZIP-Datei hochgeladen werden.
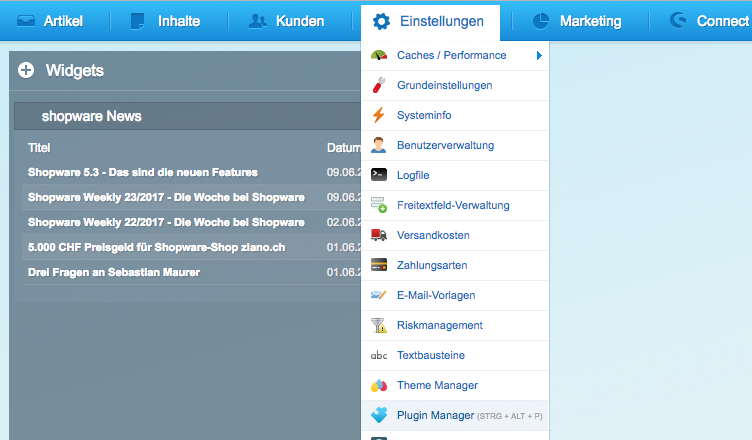
- Wenn das Plugin erfolgreich hoch- bzw. heruntergeladen wurde, kann es durch einen Klick auf Installieren (1) installiert werden.
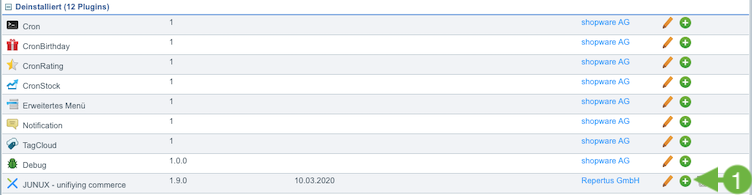
- Danach öffnet sich die Detail-Ansicht des Plugins. Mit einem Klick auf Aktivieren (2) wird das Plugin aktiviert.

- Vor oder nach dem Aktivieren müssen für das noch ein paar Plugin-Einstellungen vorgenommen werden. Diese werden genauer unter Konfiguration des JUNUX Plugins beschrieben.
First Run Wizard
Der First Run Wizard leitet Sie durch die Registrierung zum JUNUX Kundenkonto und zum Buchen von Lizenzen. Nach der Installation von JUNUX erscheint der First Run Wizard beim Aufruf des Shopware Backends. Der First Run Wizard wird nach erfolgreicher Registrierung bzw. Anmeldung automatisch deaktiviert. Des Weiteren haben Sie in den Plugineinstellungen die Möglichkeit den First Run Wizard zu deaktivieren.
- Willkommensfenster des First Run Wizards

- Klicken Sie auf Weiter. Im nächsten Schritt werden die AGB von JUNUX angezeigt.
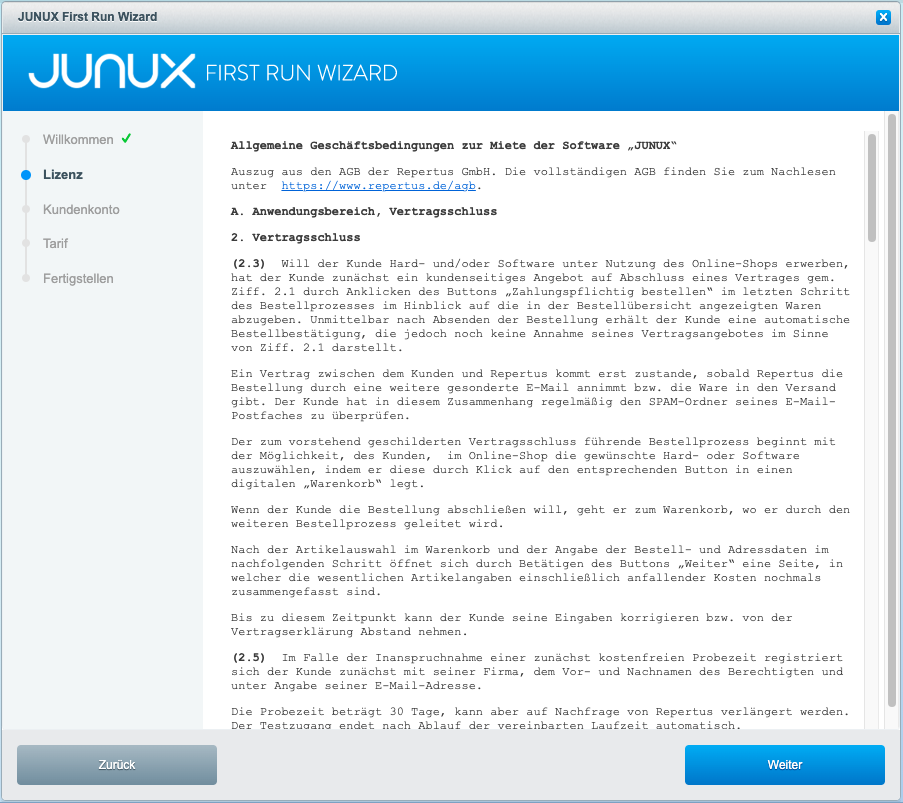
- Mit einem Klick auf Weiter akzeptieren Sie die AGB und können nun Ihre Daten eingeben.Falls Sie bereits ein Kundenkonto haben, können Sie sich auch über die Funktion „mit bestehendem JUNUX Kundenkonto“ (1) anmelden.
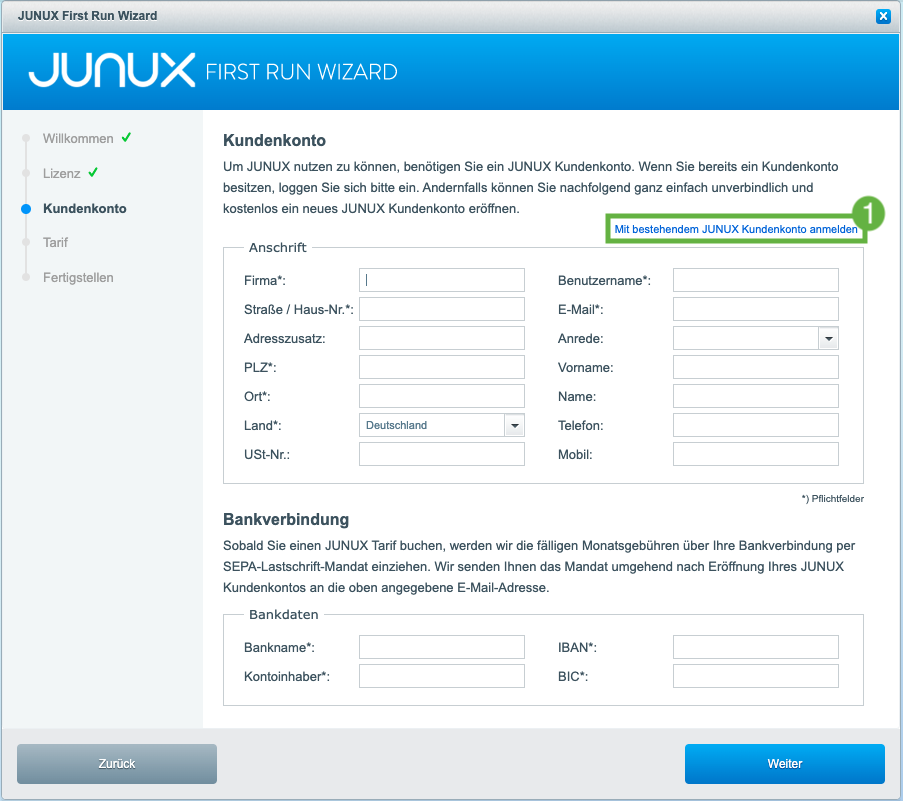
- Im Nächsten Schritt können Sie einen unserer attraktiven Tarife wählen.
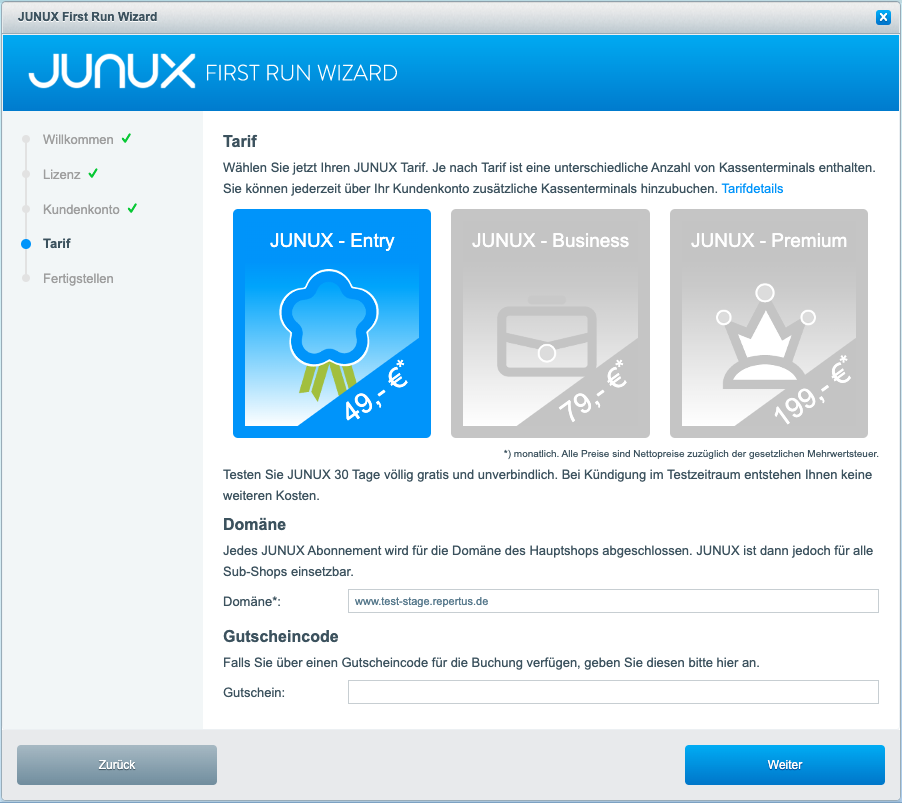
- Haben Sie sich für einen Tarif entschieden, tragen Sie die Domäne des Hauptshops in das entsprechende Eingabefeld ein. Im nächsten Schritt ist eine detaillierte Zusammenfassung zu Ihrem JUNUX Abonnement zu sehen. Klicken Sie nun auf den Beenden Button um das Abonnement abzuschließen.

Konfiguration des JUNUX Plugins
Damit sich die JUNUX App erfolgreich mit dem Backend verbinden kann, muss vorher das Plugin noch entsprechend konfiguriert werden. Folgende Einstellungsmöglichkeiten stehen dabei zur Verfügung:
Sollten Sie in der Filiale andere Artikel verkaufen wollen als im Online-Shop, empfiehlt es sich einen Sub-Shop mit eigenem Kategorie-Baum anzulegen.
Allgemein
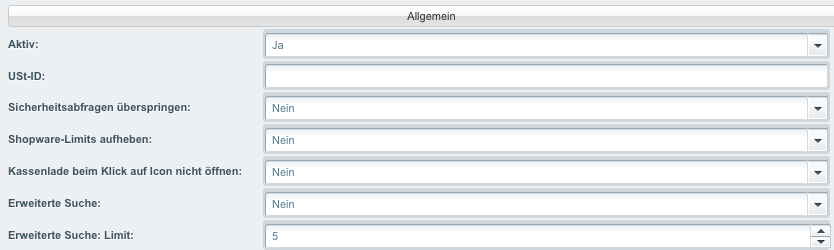
| Einstellung | Beschreibung | Mögliche Werte | Pflicht |
|---|---|---|---|
| Aktiv | Legt fest, ob der Shop aktiv ist oder nicht. | Ja / Nein | Ja |
| USt-ID | Umsatzsteuer-Identifikationsnummer | Beliebige Zeichenkette | Nein |
| Sicherheitsabfragen überspringen | Mit dieser Option haben Sie die Möglichkeit, die Sicherheitsabfragen während der Kassenbedienung wenn immer möglich zu übersprungen. | Ja / Nein | Ja |
| Shopware-Limits aufheben | Deaktiviert folgende Shopware-Limits an den Kassen: * Max. wählbare Artikelmenge | Ja / Nein | Ja |
| Kassenlade beim Klick auf Icon nicht öffnen | Auf Icon Klick der Kassenlade öffnet sich die Kassenlade automatisch. | Ja / Nein | Ja |
| Erweiterte Suche | Aktiviert am Kassenfrontend einen Dialog für die Artikelsuche mit erweitertem Funktionsumfang. | Ja / Nein | Ja |
| Erweiterte Suche: Limit | Legt die Anzahl der Ergebnisse fest, die bei der Artikelsuche mit erweitertem Funktionsumfang werden sollen. | Ja / Nein | Ja |
Bon
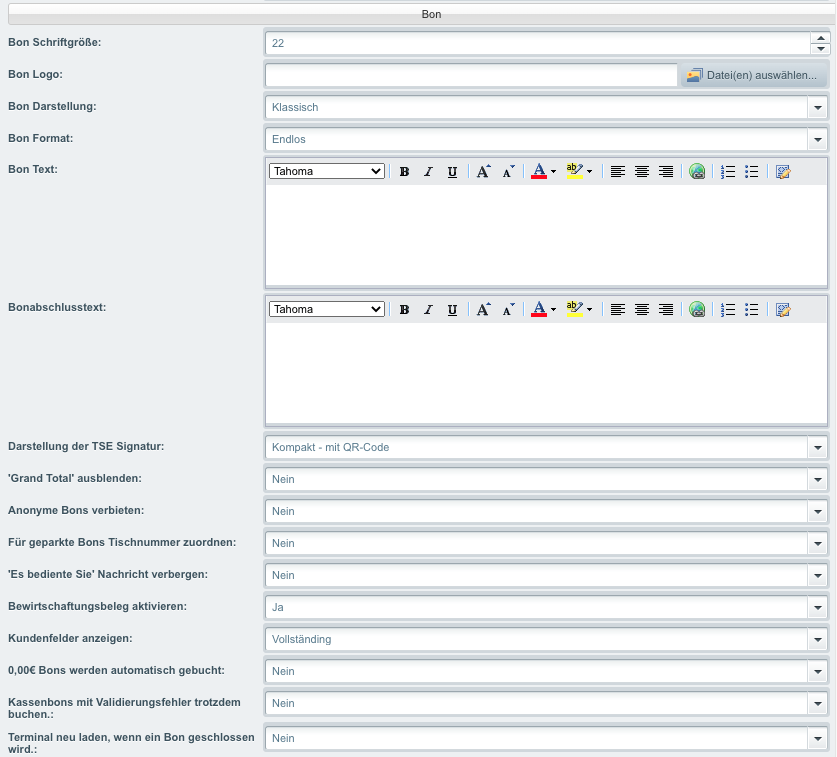
| Einstellung | Beschreibung | Mögliche Werte | Pflicht |
|---|---|---|---|
| Bon Schriftgröße | Legt fest, welche Schriftgröße für den Bon verwendet werden soll. | Beliebiger Zahlenwert | Ja |
| Bon Logo | Hier kann mit dem Media Manager das Logo festgelegt werden, welches auf den Bon gedruckt werden soll | Unterstützt werden Bilddateien bis zu einer Breite von 500 Pixel | Nein |
| Bon Darstellung | Steuert, wie der Bon aussieht. | Jede angelegte Darstellungsart kann verwendet werden | Ja |
| Bon Format | Steuert, das Bon Format. | Endlos, A4, A5 | Ja |
| Bon Text | Zusätzlicher Text der unter dem Logo angezeigt wird. | Beliege Zeichenkette | Nein |
| Bonabschlusstext | Zusätzlicher Text, der am Ende des Bons angezeigt werden soll. Außerdem wird am Ende des Bons immer ein Vermerk gedruckt, welcher Kassierer bedient hat (Es bediente Sie...) | Beliebige Zeichenkette | Ja |
| Darstellung der TSE Signatur | Steuert, wie die TSE-Signatur auf dem Bon dargestellt wird. | Vollständig mit QR-Code / Vollständig ohne QR-Code / Kompakt mit QR-Code / Kompakt ohne QR-Code | Ja |
| 'Grand Total' ausblenden | Blendet den 'Grand Total' Umsatzzähler auf dem Finanzbericht aus. | Ja / Nein | Ja |
| Anonyme Bons verbieten | Verbietet das Abschließen von Bons, bei deinen kein Kunde eingeloggt wurde. | Ja / Nein | Ja |
| Für geparkte Bons Tischnummer zuordnen | Mit dieser Option legen Sie fest, ob beim Parken von Bons eine Tischnummer angegeben werden soll. | Ja / Nein | Ja |
| 'Es bediente Sie' Nachricht verbergen | Mit dieser Option können Sie die Nachticht "Es bediente Sie ..." vom Bon ausblenden. | Ja / Nein | Ja |
| Bewirtschaftungsbeleg aktivieren | Aktiviert die Auswahl für das Erzeugen eines Bewirtschaftungsbelegs. | Ja / Nein | Ja |
| Kundenfelder anzeigen | Mit dieser Option können Sie einstellen ob und wie Kundenfelder auf einem Rücknahme-Bon angezeigt werden. | Vollständig / Nur Unterschrift / Nein | Ja |
| 0,00€ Bons werden automatisch gebucht | Bons, die 0,00€ Wert sind, werden ohne Zahlungbestätigung gebucht. | Ja / Nein | Ja |
| Kassenbons mit Validierungsfehler trotzdem buchen | Kassenbons die auf einen Validierungsfehler laufen, werden trotzdem gebucht. | Ja / Nein | Ja |
| Terminal neuladen, wenn ein Bon geschlossen wird | Terminal bei manuellen oder zeitbedingten schließen von Bon. | Ja / Nein | Ja |
Kassierer

| Einstellung | Beschreibung | Mögliche Werte | Pflicht |
|---|---|---|---|
| Kassierauswahl obligatorisch | Legt fest, ob vor jedem Bon-Start zunächst ein Kassierer gewählt werden muss. | Ja / Nein | Ja |
| Kassierwechsel erfordert PIN | Legt fest, ob ein Kassiererwechsel die Eingabe der PIN erfordert. | Ja / Nein | Ja |
Kunden
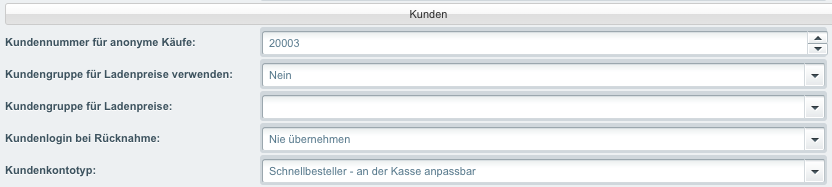
| Einstellung | Beschreibung | Mögliche Werte | Pflicht |
|---|---|---|---|
| Kundennummer für anonyme Käufe | Legt den Kunden fest, der bei einem Verkauf an der Kasse genutzt werden soll, wenn im Frontend kein anderer Kunde ausgewählt wurde. | Beliebige Zeichenkette, die einer Shopware Kundennummer entspricht | Ja |
| Kundengruppe für Ladenpreise verwenden | Gibt an, ob die nachstehende Kundengruppe für die Ermittlung der Ladenpreise verwendet wird. | Ja / Nein | Nein |
| Kundengruppe für Ladenpreise | Gibt die Kundengruppe an, welche für die Ermittlung der Ladenpreise maßgeblich ist. Wird nur verwendet, wenn die entsprechende Einstellung auf "Ja" steht. | Jede angelegte Kundegruppe | Nein |
| Kundenlogin bei Rücknahme | Bestimmt, wie auf dem Original-Bon gefundene Kunden-Daten bei einer Rücknahme behandelt werden. Bei "Nachfragen" wird am Terminal eine Bestätigung verlangt. | Nie übernehmen / Immer übernehmen / Nachfragen | Ja |
| Kundenkontotyp | Steuert, als welcher Typ ein Kunde angelegt wird. | Immer Kundenkonto / Immer Schnellbesteller / Kundenkonto - an der Kasse anpassbar / Schnellbesteller - an der Kasse anpassbar | Ja |
Für das Konfigurationsfeld Kundennummer für anonyme Käufe sollte ein eigenständiger Kunde im Shop-Backend angelegt werden. Wie genau das funktioniert finden Sie in der Shopware Doku - Kunden anlegen.
Bezahlvorgang
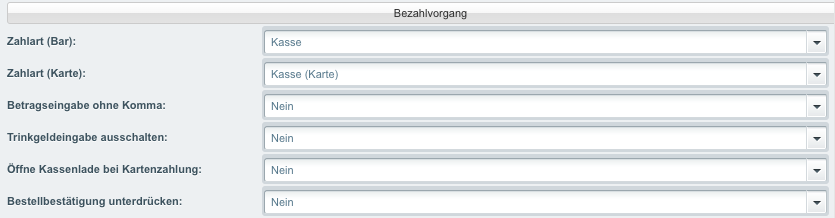
| Einstellung | Beschreibung | Mögliche Werte | Pflicht |
|---|---|---|---|
| Zahlart (Bar) | Die Zahlart, die bei einem Verkauf an der Kasse genutzt werden soll, wenn in Bar bezahlt wird. Das Plugin erstellt bei der Installation eine Zahlart Kasse und trägt diese hier automatisch ein. | Jede angelegte Zahlart kann verwendet werden | Ja |
| Zahlart (Karte) | Die Zahlart, die bei einem Verkauf an der Kasse genutzt werden soll, wenn mit Karte bezahlt wird. Das Plugin erstellt bei der Installation eine Zahlart Kasse (Karte) und trägt diese hier automatisch ein. | Jede angelegte Zahlart kann verwendet werden | Ja |
| Betragseingabe ohne Komma | Mit dieser Option haben Sie die Möglichkeit die Beiträge in Cent einzugeben. Die Nachkommestellen werden bei der Beitragseingabe automatisch ergänzt. | Ja / Nein | Ja |
| Trinkgeldeingabe ausschalten | Diese Option schaltet die Eingabemöglichkeit von Trinkgeldern ab. | Ja / Nein | Nein |
| Öffne Kassenlade bei Kartenzahlung | Aktiviert die Option, dass die Kassenlade bei einer Kartenzahlung geöffnet wird. | Ja / Nein | Nein |
| Bestellbestätigung unterdrücken | Mit dieser Option können Sie das Verschicken von Bestellbestätigungen beim Kassenverkauf verhindern. | Ja / Nein | Nein |
Kauf auf Rechnung

| Einstellung | Beschreibung | Mögliche Werte | Pflicht |
|---|---|---|---|
| Kauf auf Rechnung aktivieren | Mit dieser Option haben Sie die Möglichkeit Kassenverkäufe mittels Rechnung bezahlen zu lassen. | Ja / Nein | Nein |
| Template für Kauf auf Rechnung | Mit dieser Option wählen Sie das Standard-Rechnungstemplate für Käufe auf Rechnung. | Jede angelegte PDF-Belegerstellung kann verwendet werden. | Nein |
| Bezahlstatus für Kauf auf Rechnung | Mit dieser Option wählen Sie den Standard-Bezahlstatus für Käufe auf Rechnung. | Jede angelegter Bestellstatus kann verwendet werden | Nein |
| Zahlungsart für Kauf auf Rechnung | Mit dieser Option wählen Sie die Standard-Zahlungsart für Käufe auf Rechnung. | Jede angelegte Zahlart kann verwendet werden | Nein |
Rücknahme auf Gutschrift

| Einstellung | Beschreibung | Mögliche Werte | Pflicht |
|---|---|---|---|
| Rücknahme auf Gutschrift aktivieren | Aktiviert die Zahlungsart Rücknahme auf Gutschrift. | Ja / Nein | Nein |
| Template für Rücknahme auf Gutschrift | Welches Template als Standard für die Kasse verwendet werden soll | Jede angelegte PDF-Belegerstellung kann verwendet werden. | Nein |
| Bezahlstatus für Rücknahme auf Gutschrift | Mit dieser Option wählen Sie den Standard-Bezahlstatus für Rücknahme auf Gutschrift. | Jede angelegter Bestellstatus kann verwendet werden | Nein |
| Zahlungsart für Rücknahme auf Gutschrift | Mit dieser Option wählen Sie die Standard-Zahlungsart für Rücknahmen auf Gutschrift. | Jede angelegte Zahlart kann verwendet werden. | Nein |
Versand

| Einstellung | Beschreibung | Mögliche Werte | Pflicht |
|---|---|---|---|
| Versand (Abholung) | Die Versandart, die bei einem Verkauf an der Kasse genutzt werden soll. Das Plugin erstellt bei der Installation eine Versandart Abholung im Laden und trägt dessen ID hier automatisch ein. | Jede angelegte Versandart kann verwendet werden. | Ja |
| Standard Versandart | Die Versandart, die standardmäßig verwendet werden soll wenn es sich nicht um eine Abholung handelt. | Jede angelegte Versandart kann verwendet werden. | Ja |
| Bezahlstatus für Kassenbestellungen | Legt den Bestellstatus fest, der bei einem Verkauf an der Kasse genutzt werden soll. | Jede angelegter Bestellstatus kann verwendet werden. | Ja |
| Zahlungsart für Rücknahme auf Gutschrift | Legt den Versand Bestellstatus fest, der bei einem Verkauf an der Kasse genutzt werden soll. | Jede angelegter Bestellstatus kann verwendet werden. | Ja |
Artikel

| Einstellung | Beschreibung | Mögliche Werte | Pflicht |
|---|---|---|---|
| Nachkommastellen für Einzelpreise | Gibt an, wieviel Nachkommastellen für die Rechnung mit Einzelpreisen verwendet werden. | 0-6 | Nein |
| Überverkäufe erlauben | Gibt an, ob Kassenverkäufe auch dann möglich sein sollen, wenn kein ausreichender Warenbestand verfügbar ist. | Ja / Nein | Ja |
| Preisänderung an der Kasse erlauben | Erlaubt dem Kassierer die Preise von Artikeln zu ändern. | Ja / Nein | Ja |
| Kassenkategorie bei Storno behalten | Wenn aktiviert, wird die am jeweiligen Artikel hinterlegte Kassenkategorie auch für den Storno herangezogen. Ansonsten wird die Kategorie auf "Gutschriften" geändert. | Ja / Nein | Ja |
Bon-Archiv

| Einstellung | Beschreibung | Mögliche Werte | Pflicht |
|---|---|---|---|
| Kassenauswahl im Bon-Archiv | Mit dieser Option können Sie im Bon Archiv den Filter für die Kassenauswahl aktivieren. | Ja / Nein | Nein |
| Zeige Kundennummer Filter im Bon-Archiv | Mit dieser Option können Sie im Bon Archiv den Filter für die Kundennummer aktivieren. | Ja / Nein | Ja |
Kassenbuch

| Einstellung | Beschreibung | Mögliche Werte | Pflicht |
|---|---|---|---|
| Rabatte und Artikel zusammenfassen | Mit dieser Option können Sie im Kassenbuch Rabatte und Artikel zusammen anzeigen lassen. | Ja / Nein | Ja |
Extras

| Einstellung | Beschreibung | Mögliche Werte | Pflicht |
|---|---|---|---|
| Kernel Version | Hier können Sie die derzeit genutzte Kernel-Version sehen. | Nicht veränderbar | Ja |
| Stufe für Log | Stufe für Einträge in die Logdatei "junux_[...].log". Andere Einstellungen als "Fehler" erzeugen viele Einträge. | Fehler / Informationen / Debug-Informationen | Nein |
| 'First Run Wizard' aktivieren | Mit dieser Option können Sie den JUNUX First Run Wizard aktivieren oder deaktivieren. | Ja / Nein | Nein |
Da JUNUX eine eigene Update-Mechanik besitzt und bei der Installation weitere Initialisierungsschritte notwendig sind, ist es zurzeit nicht möglich das Plugin über die Konsole zu installieren bzw. zu updaten.
Installation JUNUX App
Die JUNUX App wird mit Hilfe des Apple App Stores installiert. Suchen Sie dafür einfach nach JUNUX und installieren Sie die App.
Weitere Information zur Installation von Apps auf iOS-Geräten finden Sie in der Apple Hilfe unter App Store auf iOS-Geräten, Apple TV oder dem Computer verwenden.
Nächste Schritte
Nachdem Sie die Plugins und die App erfolgreich installiert haben, können Sie mit dem Anlegen eines Kundenkontos fortfahren. Die entsprechende Anleitung finden Sie unter Kundenkonto.
Anschließend müssen Sie nur noch JUNUX im Backend einrichten und mit der App verbinden und schon sind Sie bereit und können mit dem Kassieren beginnen. Wie genau das funktioniert erfahren Sie unter Einrichtung im Backend.