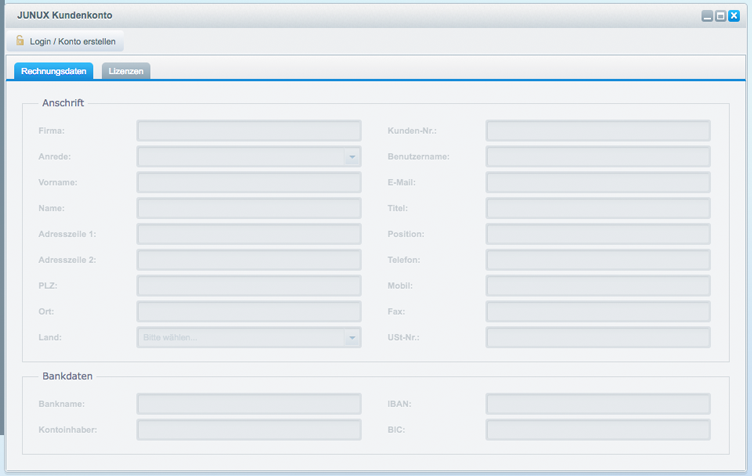Kundenkonto
Zur Nutzung von JUNUX benötigen Sie ein JUNUX Kundenkonto.
In diesem Artikel wird beschrieben, wie Sie das Kundenportal nutzen.
Kundenportal
Anmeldung
- Wenn Sie das Kundenportal öffnen, erscheint eine Anmeldemaske.
- Melde Sie sich hier mit Ihren JUNUX Account Daten an, um die Funktionen des Portals nutzen zu können.
- Falls Sie Ihr Passwort vergessen haben, klicken Sie auf Passwort vergessen.
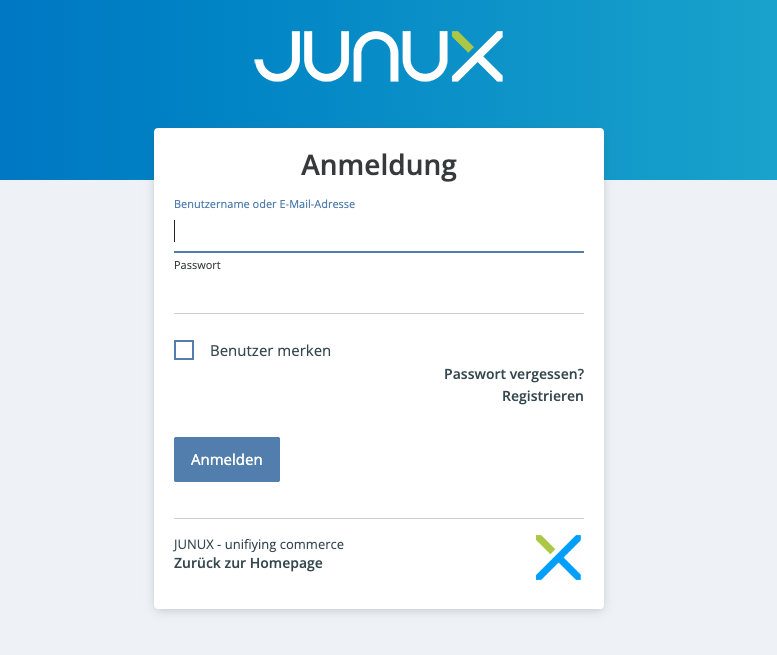
- Sobald Sie sich erfolgreich angemeldet haben, finden Sie auf der linken Seite die Navigation zu den verschieden Unterpunkten.
Help-Desk
- Im Help-Desk haben Sie die Möglichkeit mit uns in Kontakt zu treten.
- Hier können Sie zwischen verschiedenen Kategorien wählen, wie z.B. allgemeine Fragen, Fragen zum Abonnement, Technische Hilfe oder Feedback.
- Sobald Sie eine Kategorie gewählt haben, öffnet sich ein Eingabefenster in dem Sie Ihr Anliegen schildern können.
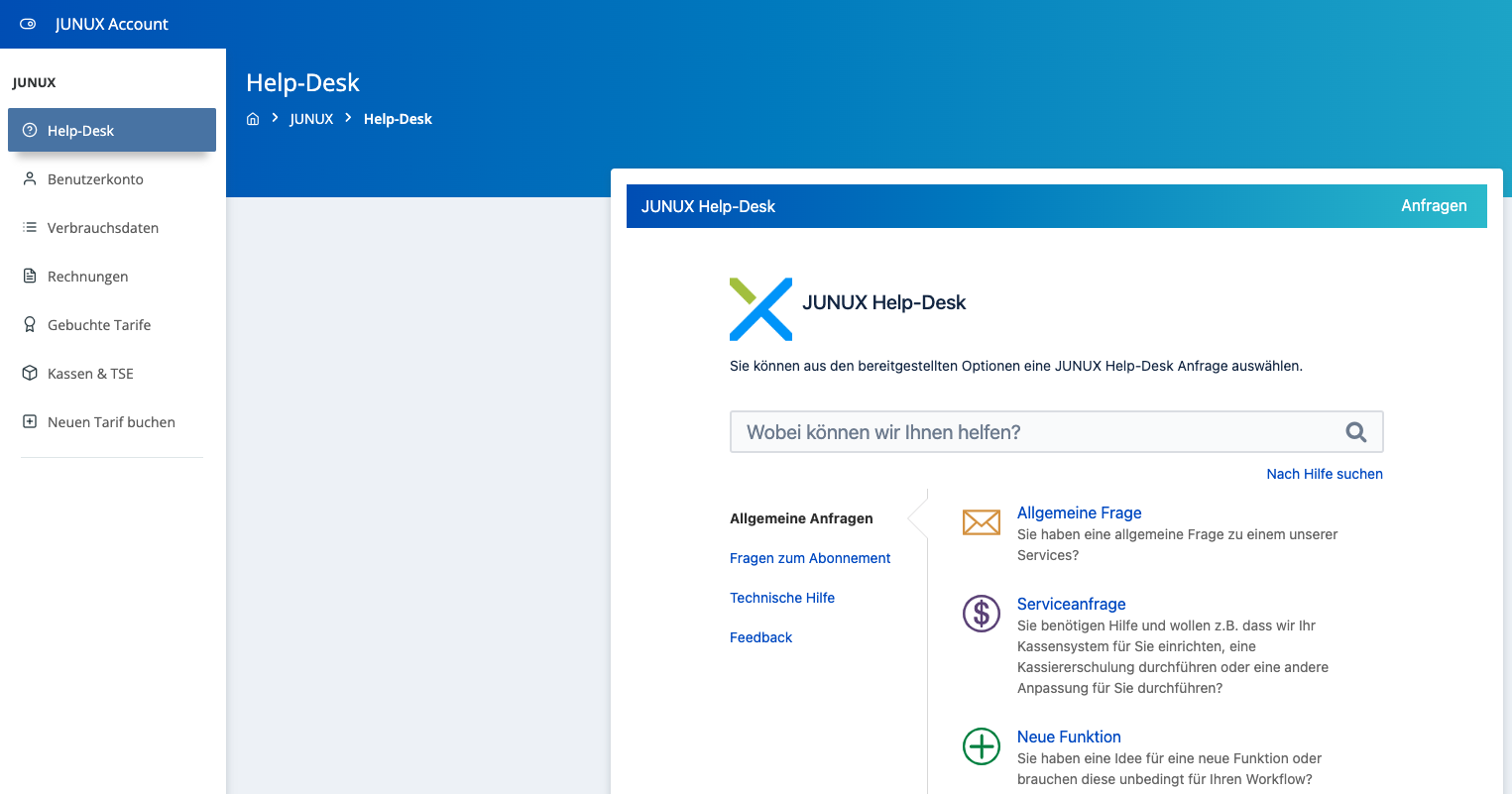
Benutzerkonto
- Im Benutzerkonto haben Sie die Möglichkeit Ihre Rechnungsanschrift, Zahlungsdaten und Ihren Ansprechpartner zu bearbeiten.
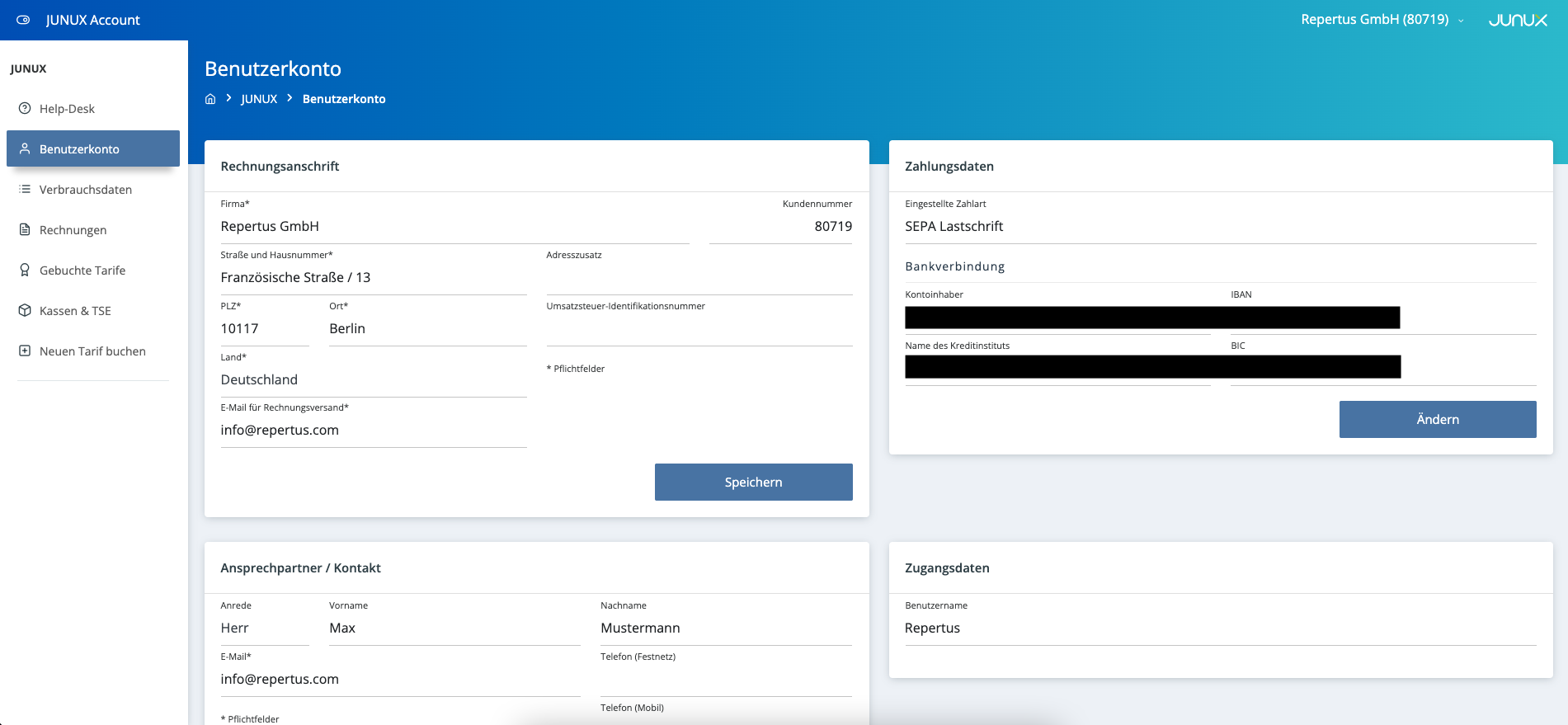
Die mit * gekennzeichneten Felder müssen ausgefüllt sein.
Rechnungen
- Im Rechnungen Tab haben Sie die Möglichkeit Ihre letzten Rechnungen mit Rechnungsnummer, Rechnungsdatum und Betrag zu sehen.
- Zudem haben Sie die Möglichkeit sich alle Rechnungen herunterzuladen.
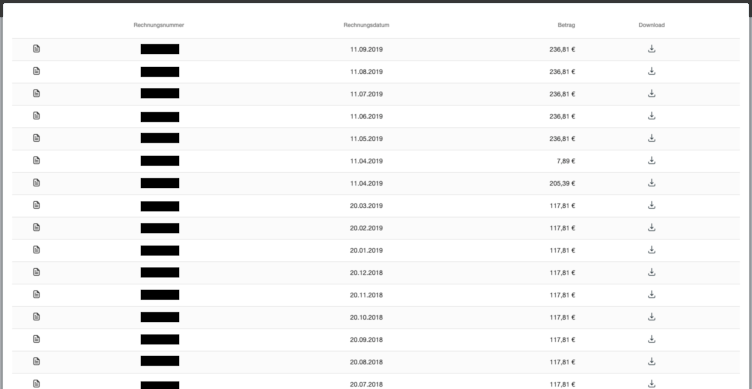
Gebuchte Tarife
- Im Tab Gebuchte Tarife haben Sie Zugriff auf Ihre bereits gebuchten Tarife, sowie die Möglichkeit diese zu bearbeiten.
- Auf der linken Seite sehen Sie Ihre Domäne, für die Sie Ihre Tarife gebucht haben, sowie Ihren Basispreis, Ihre verfügbaren Kassendisplays(Terminals) und Kassierer.
- Zudem haben Sie die Möglichkeit Terminals, welche gebraucht oder genutzt werden, über das Zahnrad-Symbol zu löschen und somit zu unpairen(Verbindung aufheben).
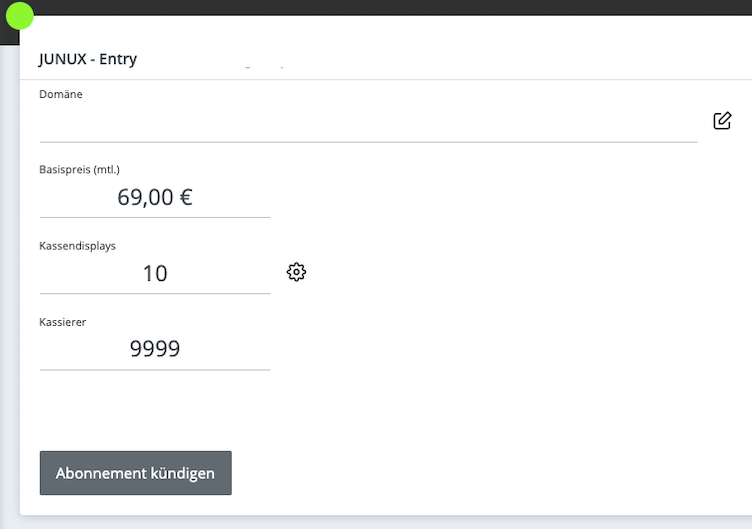
Terminals dazu buchen
- Auf der rechten Seite haben Sie die Möglichkeit zusätzliche Terminals zu Ihrem bestehenden Tarif dazu zu buchen.
- Dafür klicken Sie den Knopf Bearbeiten.
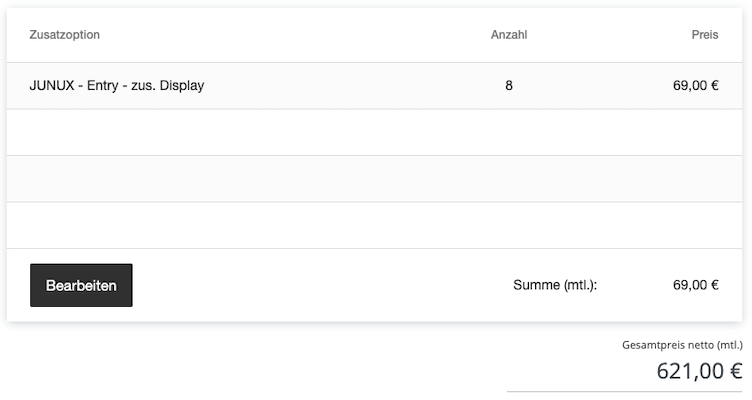
- Nun öffnet sich eine Eingabemaske, in der Sie die Menge der Terminals bearbeiten können.
- Der Gesamtpreis und die zzgl. MwSt. aktualisieren sich automatisch.
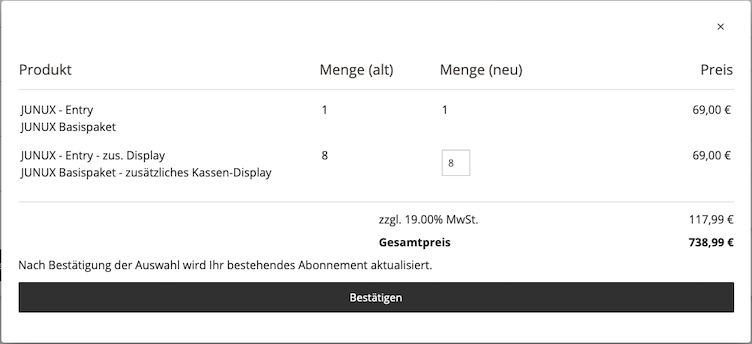
Durch den Klick auf Bestätigen wird Ihr bestehendes Abonnement aktualisiert.
Neuen Tarif buchen
- Wenn Sie auf Neuen Tarif buchen klicken, werde Sie zur Tarife Auswahl weitergeleitet.
- Hier können Sie, wie auch bei der Registration, einen Tarife wählen und buchen.
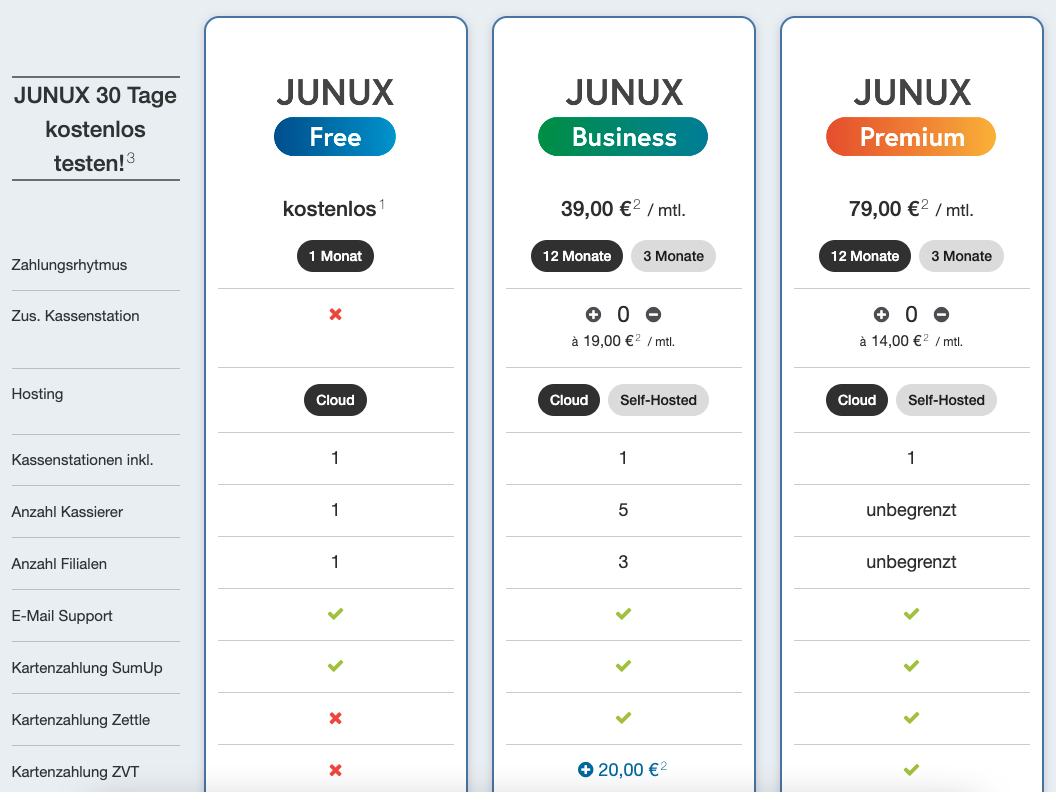
Kundenkonto im Backend
Registrierung
- Öffnen Sie im Shopware Backend im Menü Einstellungen die JUNUX Kundenkontomaske.
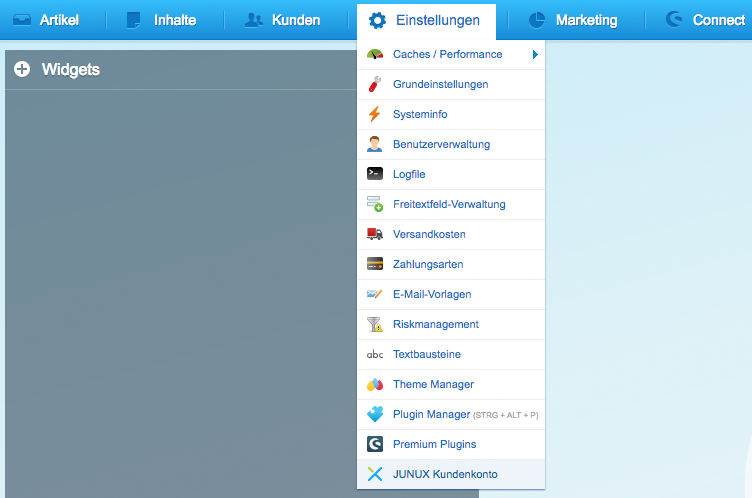
- In der Eingabemaske tragen Sie nun Ihre Anschrift und Ihre Bankdaten ein und klicken anschließend erneut auf den Registrieren Button um die Registrierung abzuschließen.
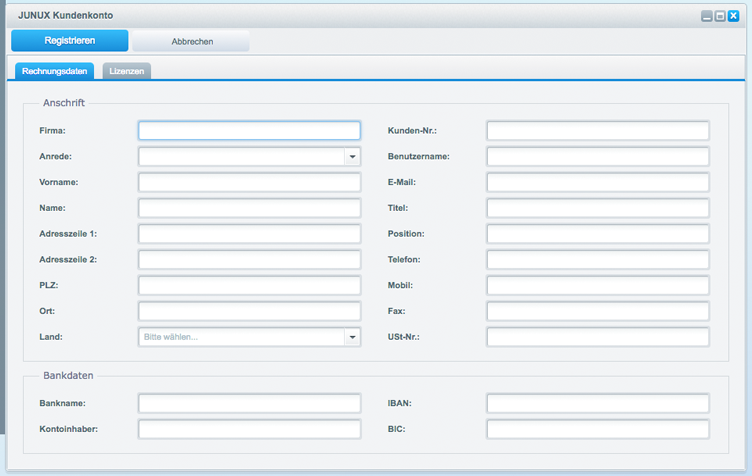
Login
- Um sich im JUNUX Kundenkonto einloggen zu können, müssen Sie in der Login Maske Ihren Benutzernamen und Ihr Passwort eingeben.
Ihren Benutzername legen Sie bei der Registrierung fest. Beim Benutzernamen handelt es sich nicht um Ihre E-Mail-Adresse.
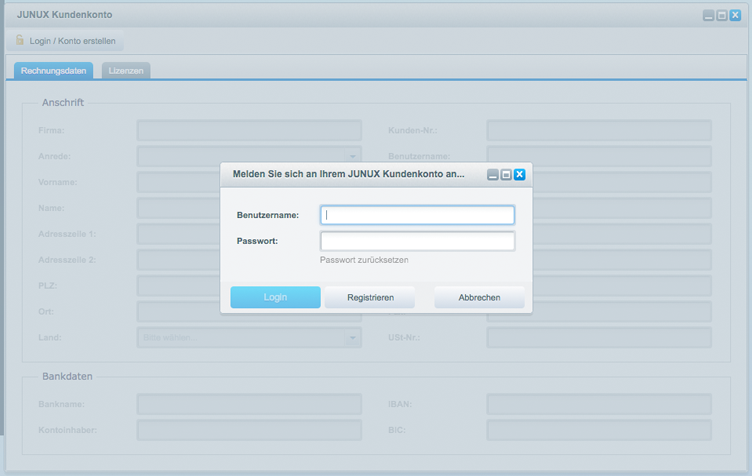
Benutzername vergessen
Haben Sie Ihren Benutzernamen vergessen, können Sie ihn unter der Angabe Ihrer E-Mail-Adresse anfordern, indem Sie in der Login Maske auf Benutzername vergessen klicken. Geben Sie die E-Mail-Adresse an, die mit Ihrem JUNUX Kundenkonto verknüpft ist. Anschließend klicken Sie auf OK damit die E-Mail mit dem Benutzernamen an die angegebene E-Mail-Adresse versendet werden kann.
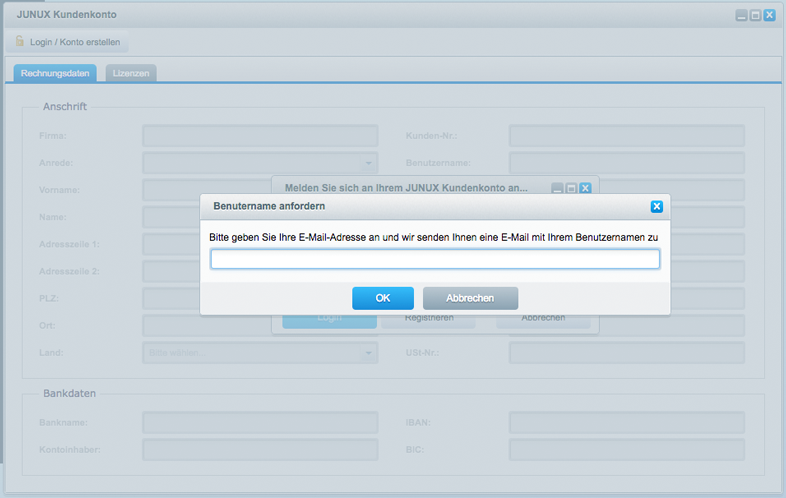 Besteht zur angegebenen E-Mail-Adresse keine Verknüpfung mit einem JUNUX Kundenkonto, erscheint eine Fehlermeldung.
Besteht zur angegebenen E-Mail-Adresse keine Verknüpfung mit einem JUNUX Kundenkonto, erscheint eine Fehlermeldung.
Passwort vergessen
Haben Sie Ihr Passwort vergessen, können Sie in der Login Maske eine E-Mail zum Zurücksetzen Ihres Passwortes anfordern. Dazu müssen Sie Ihren Benutzernamen angeben. Nach der Eingabe erscheint unter dem Passwort-Feld der Button Passwort zurücksetzen. Klicken Sie auf diesen. Es erscheint ein Fenster, indem Sie gefragt werden, ob eine E-Mail zum zurücksetzen Ihres Passwortes an die hinterlegte E-Mail-Adresse versendet werden soll. Klicken Sie auf Ja um eine E-Mail zum zurücksetzen Ihres Passwortes anzufordern.
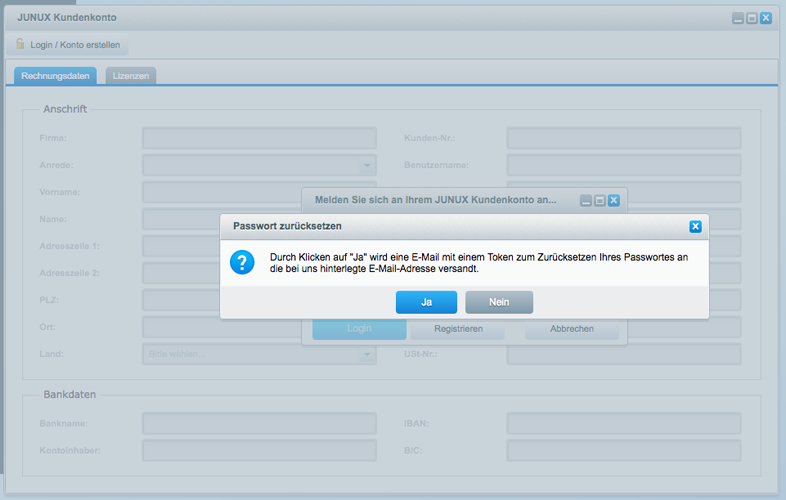
Lizenzen
Im Reiter Lizenzen haben Sie zu Ihrem Kundenkonto eine Übersicht über gebuchte Pakete. Zu jedem gebuchtem Paket stehen Ihnen Informationen zur Domäne, Anzahl der Terminals, zum Status und zur Dauer zur Verfügung.
Lizenzen buchen
- Möchten Sie eine neue Lizenz buchen, drücken Sie auf den Lizenz buchen Button.
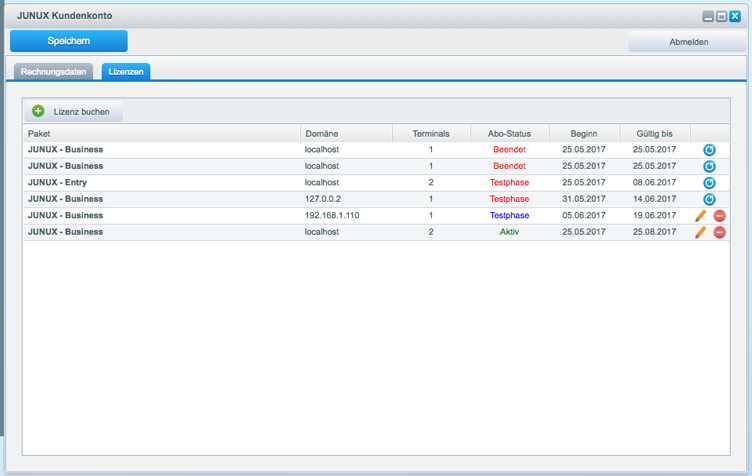
- Es öffnet sich ein neues Fenster zum Buchen von Lizenzen.
- Wählen Sie das gewünschte Paket aus.
- Passen Sie die Domäne an, zu der das Paket gebucht werden soll. Standardmäßig wird die Domäne gewählt, in der die JUNUX Software installiert ist.
- Falls vorhanden, können Sie einen Gutscheincode eingeben.
- Klicken Sie auf Weiter.

- Im nächsten Schritt finden Sie unsere AGB. Diesen müssen Sie zustimmen um fortzufahren.
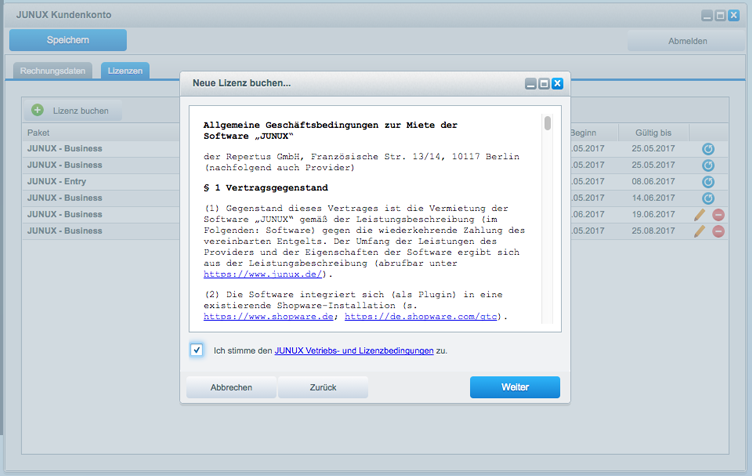
- Bestätigen Sie den Abschluss der Buchung oder korrigieren Sie Ihre Eingaben, indem Sie auf Zurück klicken.
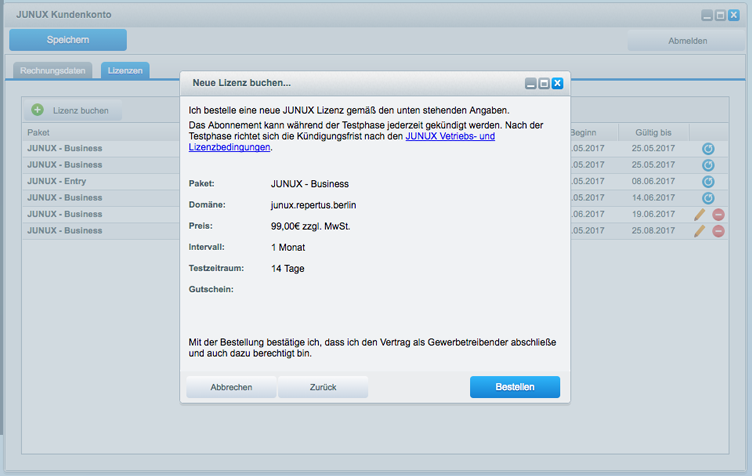
- Zuletzt müssen Sie zum abschließen der Bestellung Ihr Passwort eingeben.
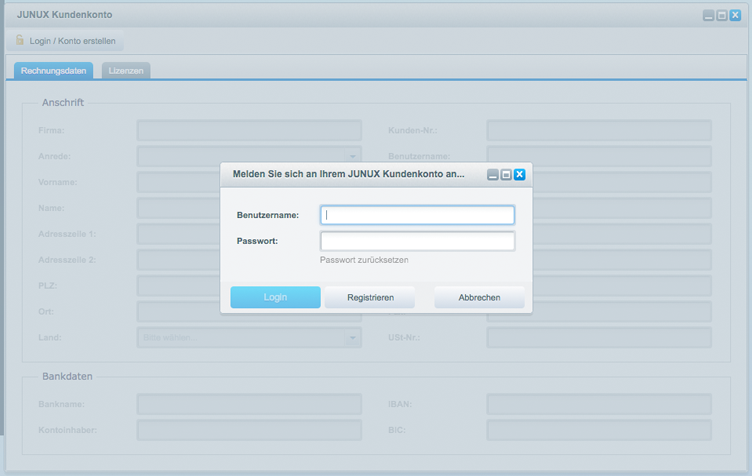
Lizenzen verwalten
In der Übersicht haben Sie die Möglichkeit eine gebuchte Lizenz zu verwalten.
Es stehen Ihnen drei Aktionen zur Verfügung. Vor jeder Ausführung einer Aktion werden Sie nach Ihrem Passwort gefragt.
Lizenz bearbeiten
Möchten Sie zu einer Lizenz zusätzliche Produkte hinzufügen, klicken Sie im Aktionspanel auf das entsprechende Bleistift Symbol.
Es öffnet sich ein Fenster, in dem Sie die Anzahl der Kassen-Displays ändern können. Ganz nach Ihrem Belieben können Sie die Anzahl erhöhen bzw. verringern. Klicken Sie auf Bestätigen um Ihre Anpassungen zu bestätigen. Erfolgt die Bestätigung, erscheint der Hinweis Buchung abgeschlossen.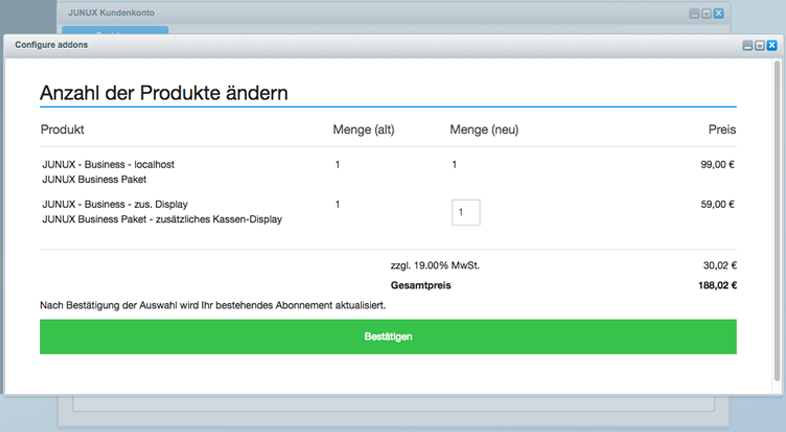
Lizenz kündigen
Um eine Lizenz zu kündigen, klicken Sie im Aktionspanel auf das entsprechende Minus Symbol.
Es öffnet sich ein Fenster, in dem Sie die Kündigung bestätigen müssen. Außerdem können Sie Informationen zur Lizenz und das Kündigungsdatum entnehmen.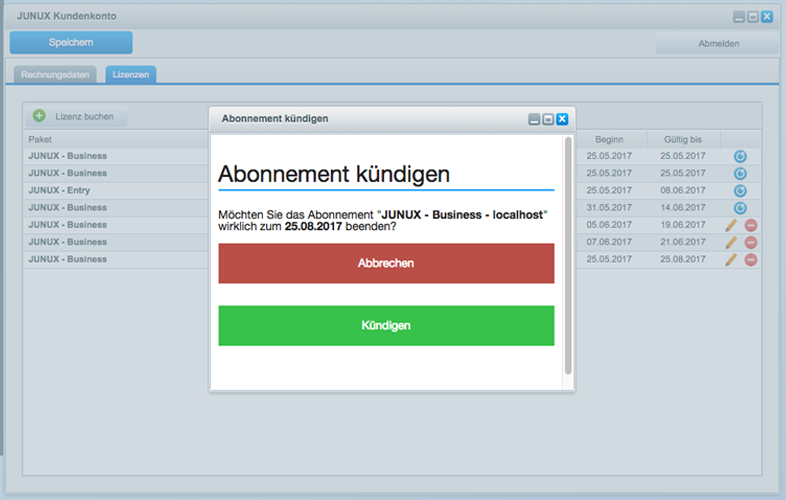
Ist eine Lizenz erfolgreich gekündigt worden, erscheint eine Bestätigung mit dem Kündigungsdatum.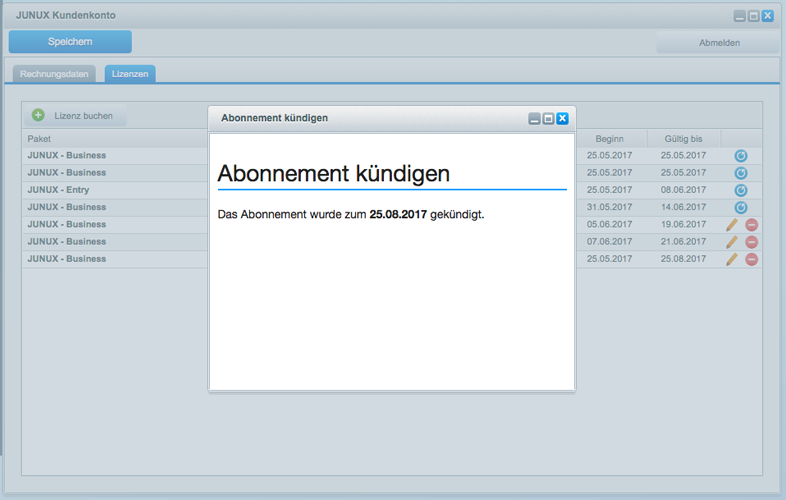
Des Weiteren ändert sich in der Übersicht der Status der gekündigten Lizenz in Gekündigt.
Lizenz reaktivieren
Um eine gekündigte oder abgelaufene Lizenz wieder zu aktivieren genügt es im Aktionspanel auf das Aktualisieren Symbol zu klicken.