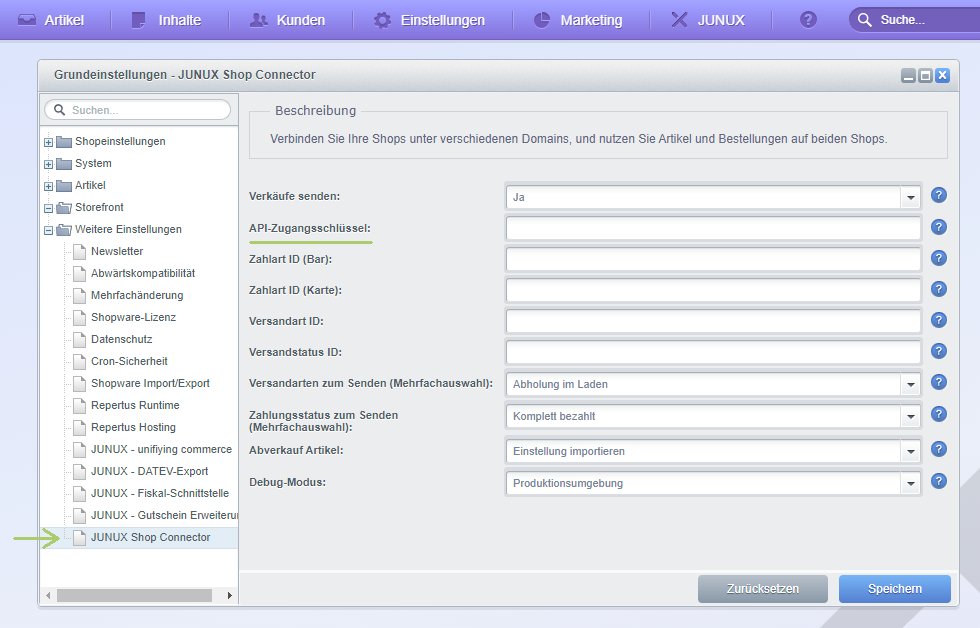Erste Schritte Cloud
Jedes neue Stück Technik macht Spaß, aber nur wenn es funktioniert. Aus diesem Grund wollen wir, dass Sie so schnell und einfach wie möglich mit JUNUX loslegen können. In diesem „Erste Schritte“ Guide gehen wir eine komplette JUNUX Installation Schritt für Schritt durch. Zu jeder Erklärung gibt es auch ein kleines Video bzw. eine bebilderte Erklärung. Nach diesem Tutorial sollten Sie in der Lage sein die JUNUX Cloud-Instanz selbstständig zu installieren, zu nutzen und so Ihren Kunden ein neues Kauferlebnis zu bieten.
Was wir für eine erfolgreiche Installation benötigen:
- Ihr Kassensystem,
- eine Internetverbindung und
- ein wenig Zeit.
Alles Weitere ergibt sich auf dem Weg.
Also los geht’s!
JUNUX - Cloud Account erstellen
Um Ihren JUNUX - Cloud Tarif zu buchen, müssen Sie auf unsere JUNUX-Website wechseln und Ihren gewünschten Tarif auswählen.
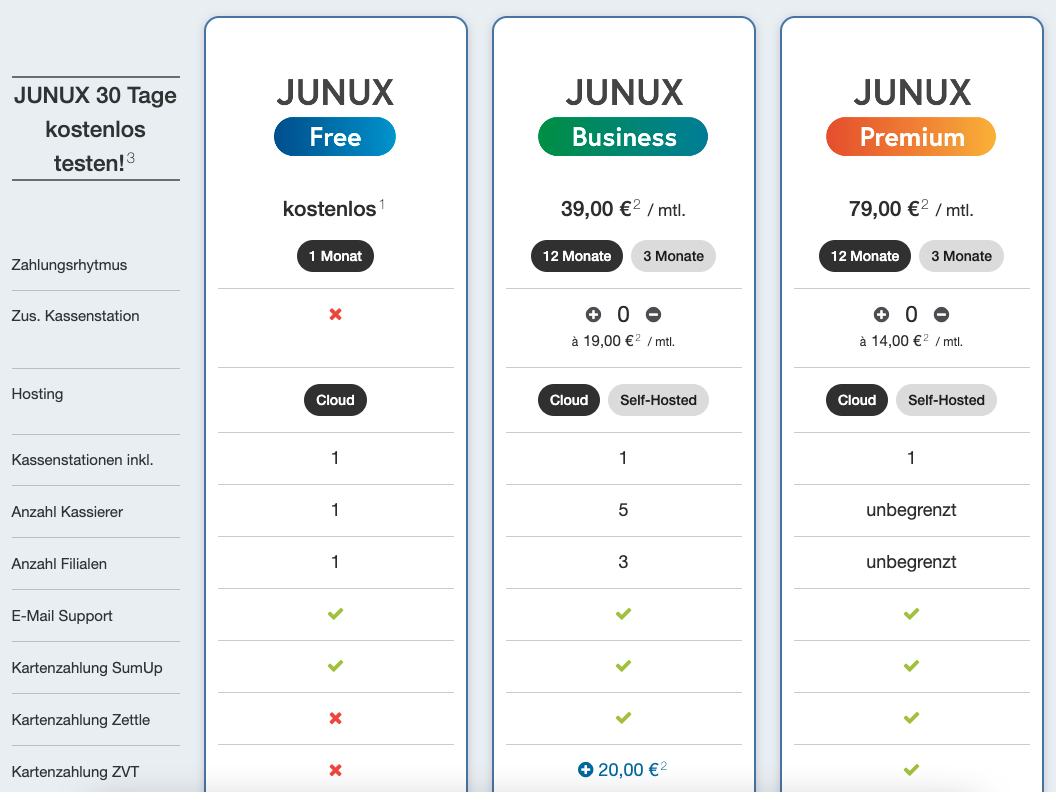
Nach betätigen des Buttons „Tarif auswählen“ werden Sie dann weitergeleitet. Hier finden Sie zunächst unsere AGB, deren Bedingungen Sie zustimmen müssen, um fortzufahren. Daraufhin werden Sie zum vervollständigen Ihrer Daten aufgefordert.
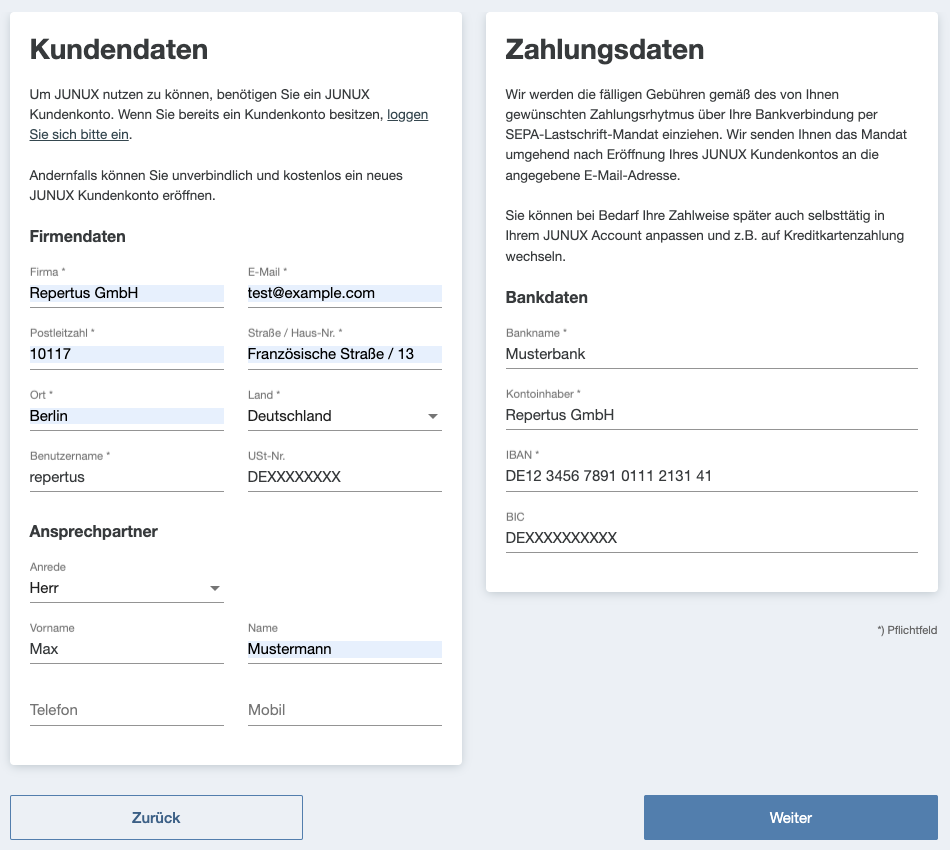
Im nächsten Schritt haben Sie die Möglichkeit einen Gutscheincode einzulösen.
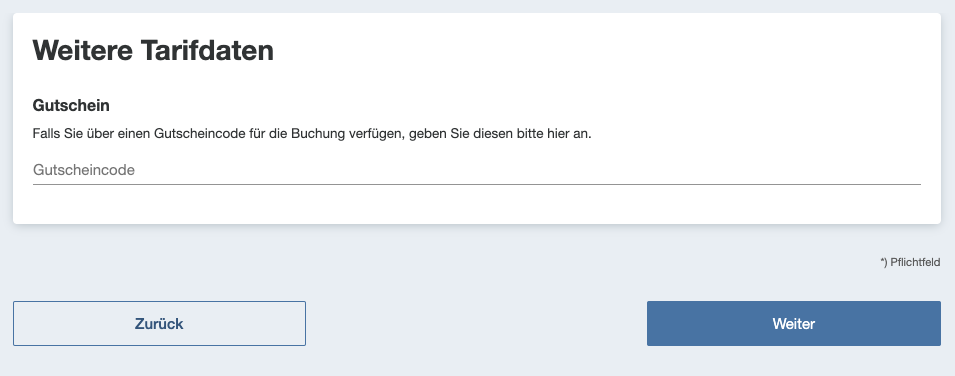
Abschließend wird Ihnen noch eine Zusammenfassung Ihrer Buchung angezeigt.
Wenn Sie diese mit „Zahlungspflichtig bestellen“ bestätigen, wird Ihr Tarif gebucht und Ihre Cloud-Instanz erstellt.
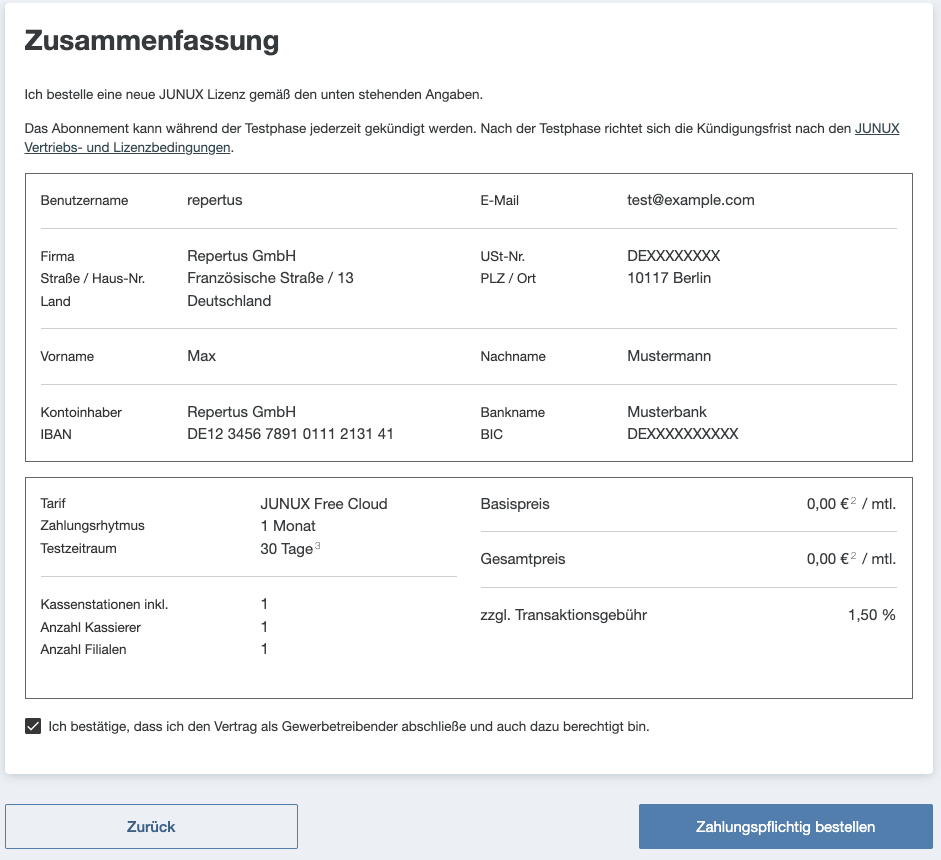
Sobald die Erstellung erfolgreich war, werden Sie zu Ihrem JUNUX Account weitergeleitet.
Zudem erhalten Sie zwei weitere E-Mails. Die erste E-Mail ist zum setzen Ihres Passworts. Klicken Sie in dieser E-Mail auf den entsprechenden Link und folgen Sie den Anweisungen.
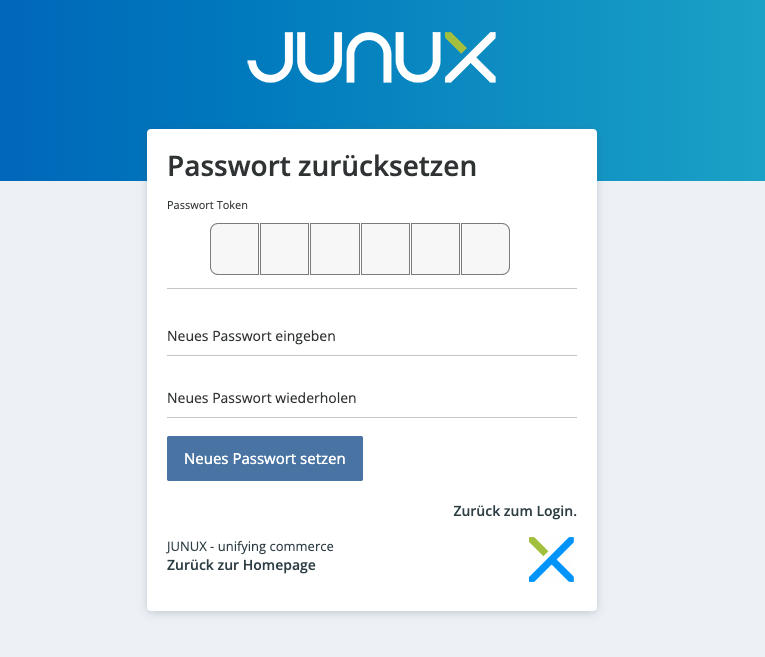
Mit der zweiten E-Mail erhalten Sie zudem eine Buchungsbestätigung.
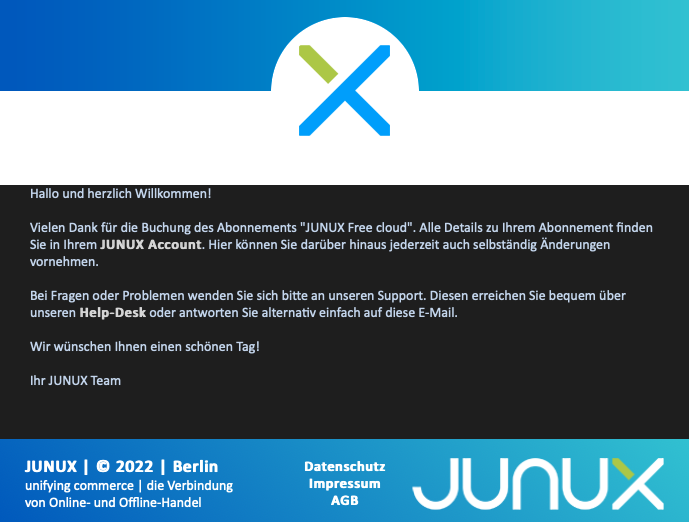
JUNUX-Account
Nun können Sie mit Ihrem eben erstellten JUNUX - Account, falls Sie es noch nicht getan haben, hier anmelden.
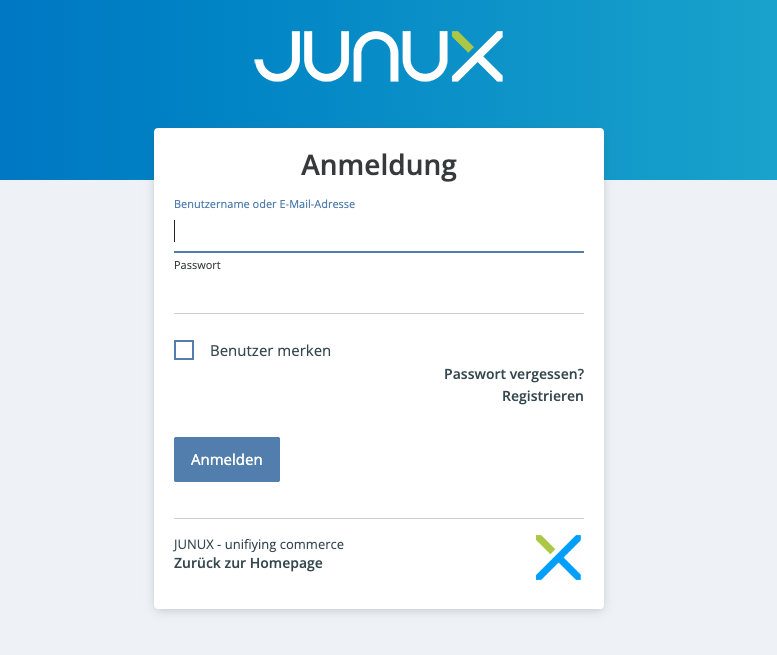
Hier haben Sie die Möglichkeit unter „Gebuchte Tarife“ auf Ihre Cloud Instanz zuzugreifen.
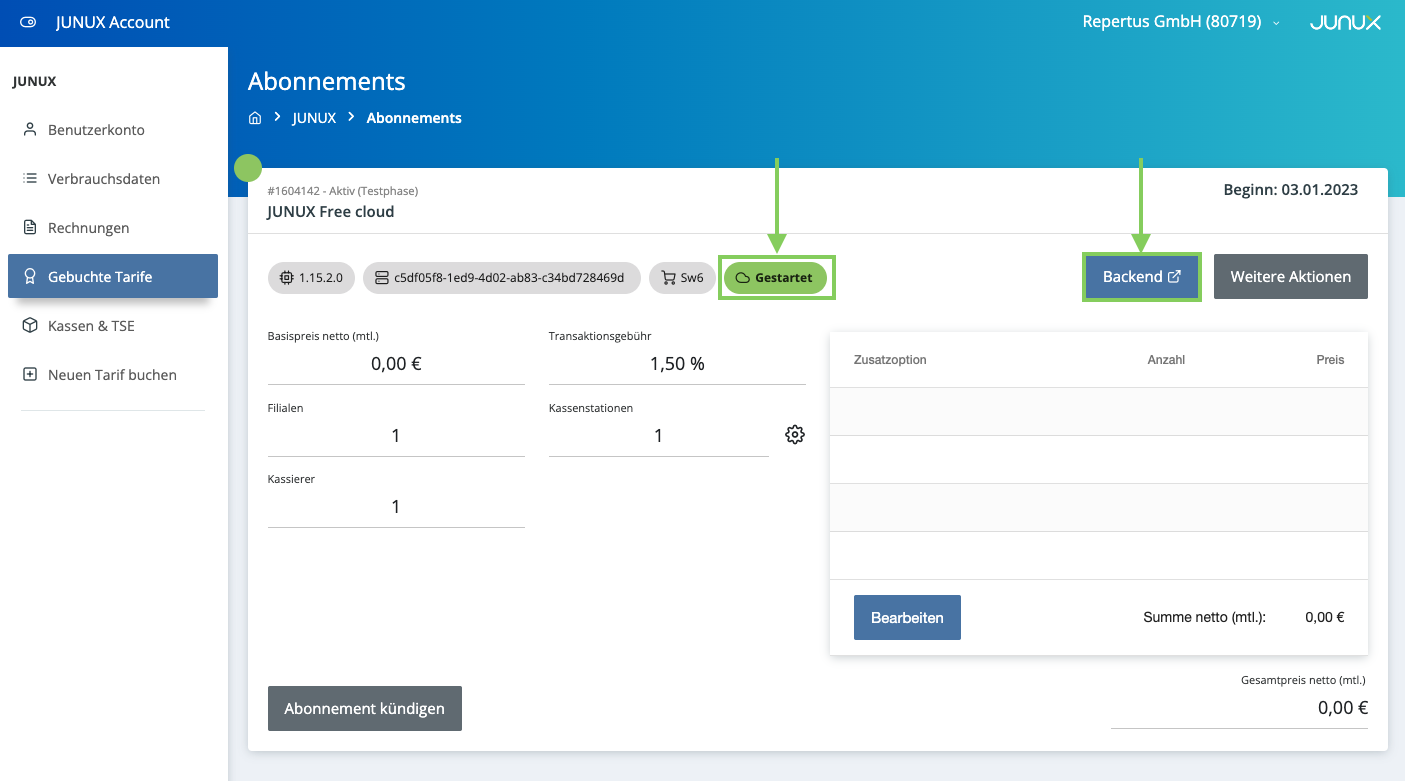
Sobald der Status der Instanz „Gestartet“ steht, haben Sie die Möglichkeit mit einem Klick auf den Button „Backend“ sich in Ihr JUNUX Backend einzuloggen.
Sollte die Cloud-Instanz noch nicht auf gestartet stehen, warten Sie bitte einen Moment Ihr Cloud-Instanz wird gerade erstellt und eingerichtet.
Vorhandenen Shopware 6 Online-Shop verbinden
Es ist Ihnen möglich, Ihre Cloud-Instanz mit Ihrem Shopware 6 Shop zu verbinden. Damit haben Sie den Vorteil, vorhandene Artikel auf Ihre Cloud-Instanz zu übertragen. Außerdem werden somit die Bestände, Kategorien als auch Artikel bei Änderungen in Ihrem Online-Shop mit synchronisiert werden. Um diese Funktion zu nutzen, können Sie unter „Gebuchte Tarife“ entweder auf „Weitere Aktionen“ → „Onlineshop konfigurieren“ oder auf den „Badge“ mit dem Einkaufswagen klicken.
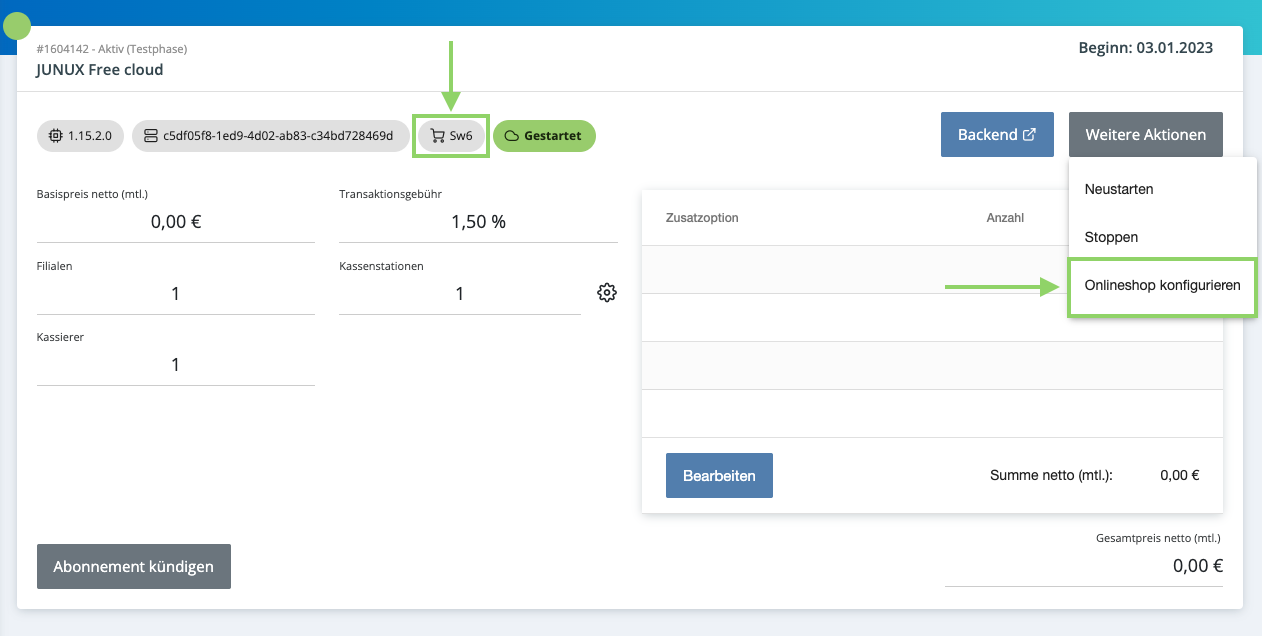
Daraufhin öffnet sich ein Modal zur Onlineshop-Konfiguration. Als erstes können Sie die Shopware Version von Ihrem Shop auswählen. Hier wählen Sie bitte Shopware 6 aus und fahren fort.
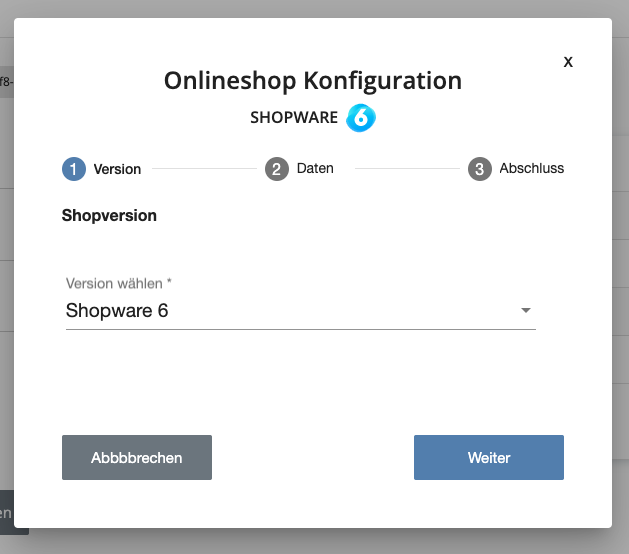
Im nächsten Schritt werden Sie aufgefordert, die Konfigurationen des Online-Shops einzutragen. Dafür müssen Sie aber eine Integration in Ihrem Online-Shop anlegen. Wie Sie eine Integration anlegen, finden Sie hier. Achten Sie hierbei darauf, dass die Einstellung „Administrator“ auf aktiv gesetzt ist.
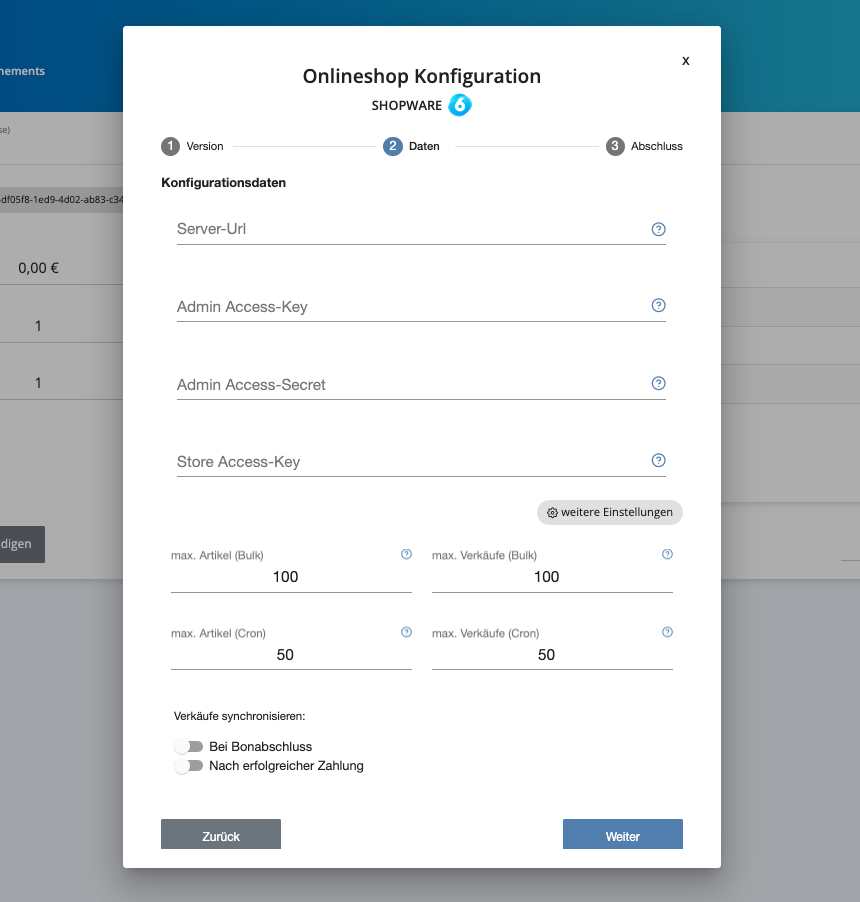
| Konfigurationsdaten | Beschreibung |
|---|---|
| Server-Url | Hier wählen Sie Ihre Shop-Domain aus. |
| Admin Access-Key | Hier tragen Sie von der Integration die "Zugangs-ID" (s. Bild unten) ein. |
| Admin Access-Secret | Hier tragen Sie von der Integration den "Sicherheitsschlüssel" (s. Bild unten) ein. |
| Store Access-Key | Im Verkaufskanal Ihres Online-Shops unter "API-Zugang" zu finden. Den "API-Zugangsschlüssel" hier einsetzen. |
| max. Artikel (Bulk) | Menge der Artikel, die beim Abfragen gleichzeitig verarbeitet werden |
| max. Verkäufe (Bulk) | Menge der Verkäufe, die gleichzeitig gesendet werden. |
| max. Artikel (Cron) | Menge der Artikel, die gleichzeitig in der Hintergrundaktion verarbeitet werden. |
| max. Verkäufe (Cron) | Menge der Verkäufe, die gleichzeitig in der Hintergrundaktion versendet werden. |
| Bei Bonabschluss | Wenn aktiv, werden die Verkäufe beim abschließen eines Bons synchronisiert. |
| Nach erfolgreicher Zahlung | Wenn aktiv, werden die Verkäufe nach einer erfolgreicher Zahlung synchronisiert. |
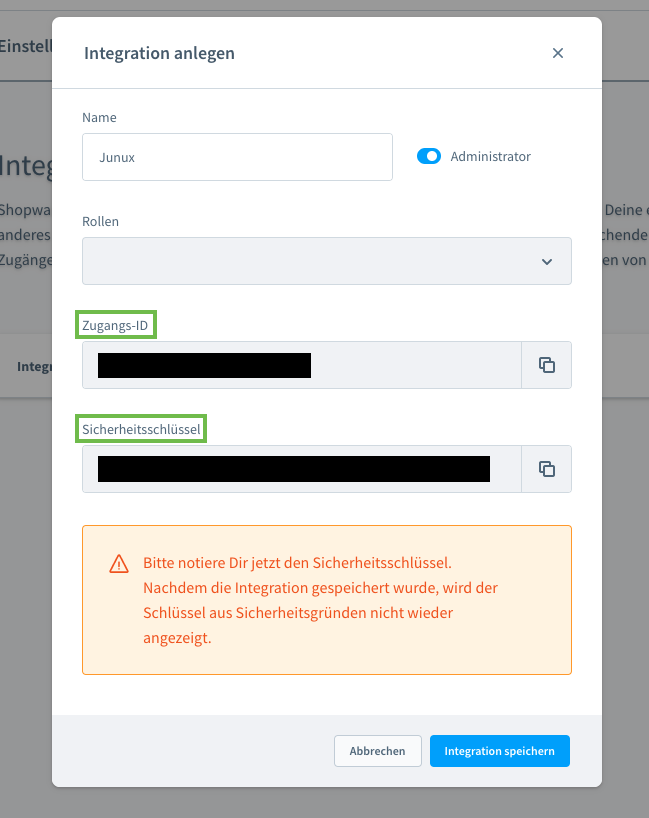
Im letzten Schritt sehen Sie nochmal eine Zusammenfassung der Konfiguration zur Überprüfung.
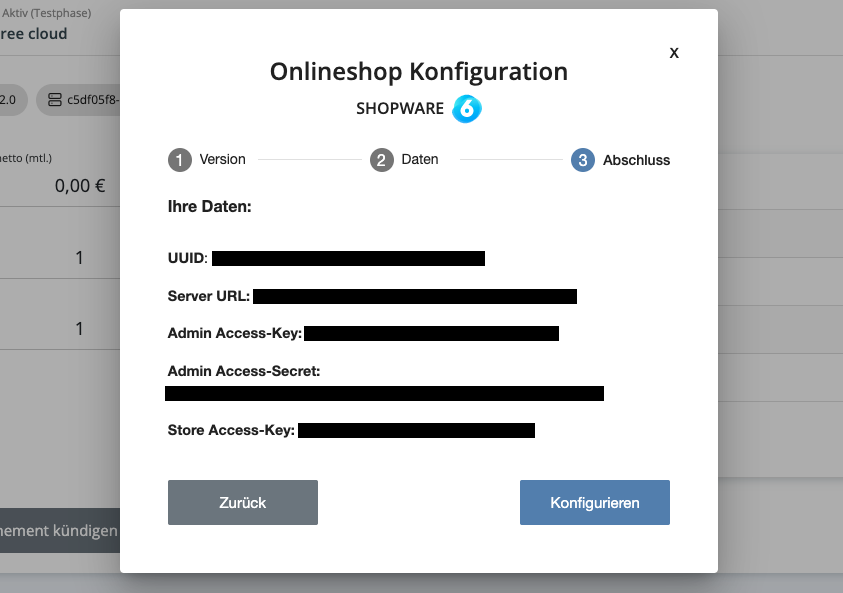
Durch bestätigen der Einstellungen mit „Konfigurieren“, werden der Artikel- und Kategorie-Import gestartet.
Der Artikelimport wurde hier nur gestartet und läuft im Hintergrund. Wenn der Dialog „Fertig“ anzeigt wird, kann es bei großer Artikelanzahl noch bis zu einigen Minuten dauern, bis alle Artikel übertragen sind.
JUNUX im Backend
Die Details der JUNUX Konfiguration werden im Backend vorgenommen. In der Cloud-Version sind bereits ein anonymer Kunde, eine Kasse, ein Kassierer und ein Terminal für Sie voreingestellt.
Die meisten Einstellungen (für Subshops, Kassen, Terminals und mehr) sind unter Erste Schritt (allgemein) sowie unter Einrichtung im Backend beschrieben.
Konfigurieren der Shop-Verbindung
Die Detaileinstellungen der Kommunikation mit Shopware 6 können im Backend unter Einstellungen > Grundeinstellungen vorgenommen werden. In der Baumansicht auswählen: Weitere Einstellungen > JUNUX Shop Connector.
Verkaufskanäle zuordnen
Damit Sie verschiedenen Kassen eigene Verkaufskanäle aus Shopware 6 zuordnen können, ist es wichtig, dass Sie für jede Kasse einen eigenen Subshop anlegen. Kassen die auf dem gleichen Subshop liegen, können nicht unterschiedlich konfiguriert werden.
Nach Einrichtung der Subshops können Sie Ihre angelegten Kassen diesen Subshops zuordnen. In der Konfiguration von „JUNUX Shop Connector“ werden dann Reiter für jeden Subshop angezeigt.
Im Feld „API-Zugangsschlüssel“ können Sie nun jedem Subshop den Key eines anderen Verkaufskanals aus Shopware zum Senden von Verkäufen zuordnen.
Hinweis: Der Verkaufskanal, von welchem die Artikel von Shopware 6 importiert werden, wird immer global durch den im Junux-Account eingestellten „Store Access Key“ bestimmt. Hier ist keine Unterscheidung je Subshop möglich. Die Zuteilung von verschiedenen Artikelsortimenten an verschiedene Kassen kann durch die Kategorien in den Subshops gesteuert werden.
Versand zuordnen
Die Felder „Versandart ID“ und Versandstatus ID„ können zunächst leer bleiben. Sie dienen dazu, einer Bestellung einen gültigen Versand in Shopware 6 zuzuordnen.Sie sollten die Felder erst befüllen, wenn ein Versand für die Kassenverkäufe in Shopware 6 oder angeschlossener Software tatsächlich benötigt wird.
Bitte beachten Sie auch die Hinweistexte an den einzelnen Feldern! (Überfahren Sie dazu die blauen Fragezeichen.)
JUNUX auf dem iPad
Installation der JUNUX App
Über den Apple App Store suchen Sie jetzt nach der JUNUX App.
Dafür geben Sie „JUNUX“ in die App Store Suchleiste ein.
Nun wählen Sie die App aus und installieren diese über die „Installieren“ Schaltfläche.
JUNUX App mit dem Cloud-System verbinden
Sobald Sie die App installiert haben, starten Sie diese. Jetzt wischen Sie mit dem Finger von links in die Mitte.
Es sollte sich ein Seitenmenü öffnen, in dem Sie den Menüpunkt „Einstellungen“ finden.
Unter diesem Menüpunkt finden Sie einen Dialog, um ihr iPad in den pairing Modus zu versetzen.
In diesem Modus können Sie den auf ihrem Computer angezeigten Code scannen. Die App wird den Code erkennen und die Einrichtung abschließen.
Sie können das Menü nun schließen und sind jetzt im Startbildschirm ihres JUNUX Kassensystems.
Einloggen in JUNUX
Herzlichen Glückwunsch. Sie haben alle essenziellen Komponenten erfolgreich eingerichtet und können direkt starten.
Auf ihrem Terminal dürften Sie nun einen Dialog mit 3 Zeilen finden.
Im oberen Feld tragen Sie die Kassennummer einer vorher definierten Kasse ein.
Im mittleren Feld tragen Sie eine Kassierernummer ein, die vorher festgelegt wurde.
Das letzte Feld erwartet die PIN des im mittleren Feld gewählten Kassierers.
Wie geht es weiter ?
Nur die Einrichtung reicht alleine natürlich nicht aus.
In diesem Wiki haben wir Ihnen alles was zu JUNUX zu wissen gibt zusammengefasst.
Am besten starten Sie mit den Grundfunktionen der Bedienung, die Sie hier finden.
Für viele spezielle Themen haben wir auch einfache Howto´s entworfen, in denen wir einzelne Aspekte von JUNUX Schritt für Schritt erklären: