Kompatibilität
Docking Stations
Star Docking-Stations
mPOP
- Gehen Sie in die Bluetooth Einstellungen Ihres iPads.
- Stellen Sie sicher, dass Bluetooth eingeschaltet ist.
- Schalten Sie Ihren mPOP ein.
- Nach kurzer Zeit sollte das Gerät unter "Andere Geräte" sichtbar sein.
- Drücken Sie auf den Namen, um das Gerät zu verbinden.
Sollte die Verbindung abgelehnt werden, so ist dies oft eine Folge dessen, dass der mPOP zuvor mit einem anderen Gerät verbunden und nicht ordentlich getrennt wurde. Sollte dies der Fall sein, so folgen Sie bitte den folgenden Schritten.
- Stellen Sie sicher, dass das Gerät ausgeschaltet ist.
- Halten Sie den Bluetooth Knopf (1) unter Ihrem mPOP gedrückt.
- Schalten Sie das Gerät über den Schalter (2) ein, während Sie den Bluetooth Knopf (1) gedrückt halten.
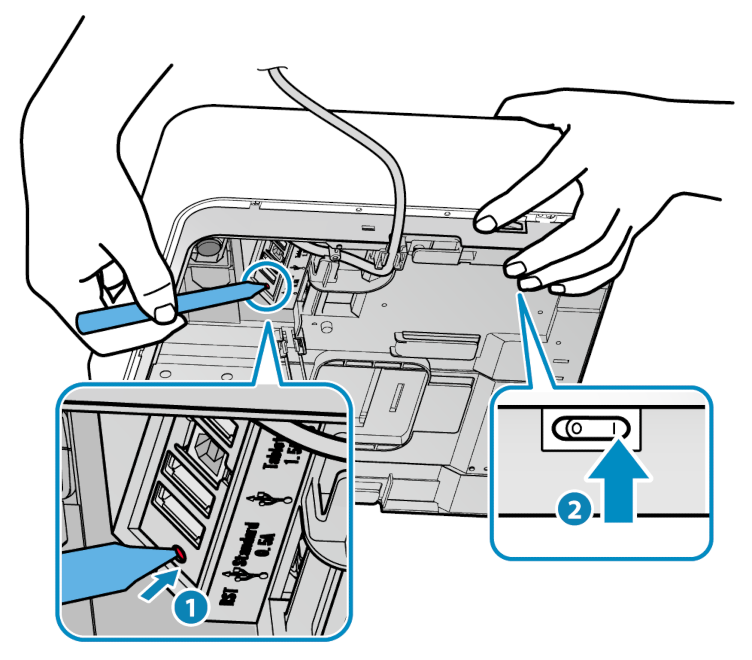
- Halten Sie den Bluetooth Knopf (1) gedrückt, bis die Power und Error LEDs blinken.
- Lassen Sie den Bluetooth Knopf (1) los.
- Nach kurzer Zeit sollte das Gerät unter "Andere Geräte" sichtbar sein.
- Drücken Sie auf den Namen, um das Gerät zu verbinden.
Für weitere Informationen wenden Sie sich bitte an das Handbuch des Herstellers.
Verbindungsprobleme zwischen JUNUX und mPOP
Wird über Bluetooth eine Verbindung zwischen JUNUX und mPOP aufgebaut, kann das neu Starten der JUNUX App unter umständen beim JUNUX Logo hängen bleiben.
Um das Problem umgehen zu können bietet die Verwendung der mPOP Utility App Abhilfe. Hierzu müssen Sie die mPOP Utility App mit dem mPOP verbinden und in den Bluetooth Einstellungen der App die Option "Auto Connection" aktivieren. Wenn die mPOP Utility App nun im Hintergrund läuft und erfolgreich eine Verbindung zum mPOP herstellt, funktioniert die JUNUX App wieder ganz normal.
iSAPPOS Docking-Stations
Unterstützte Geräte
Viele der von uns unterstützen Geräte, können Sie auch direkt über unseren Hardware-Shop beziehen.
i-Stand
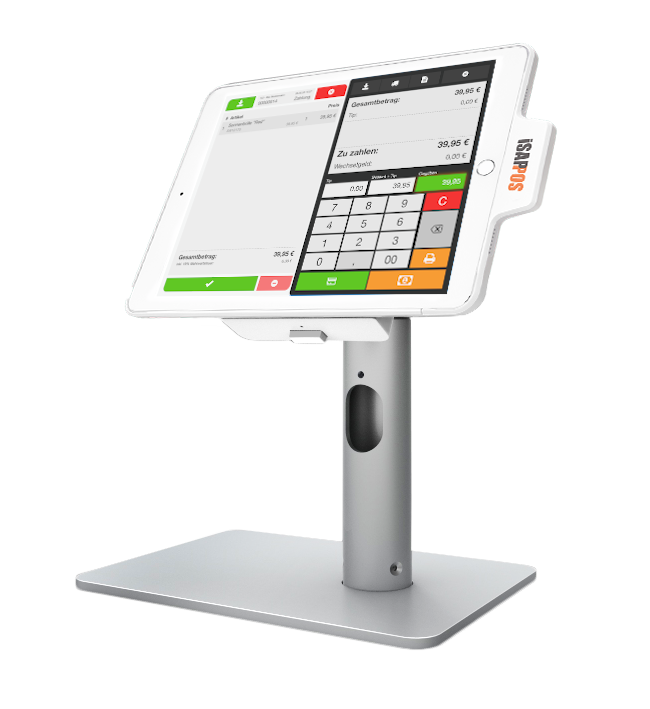
iPad-POS-Ständer mit stilvoller Optik für Linkshänder und Rechtshänder sowie Platz sparend für Einzelhändler und Restaurantbesitzer.
Ideal geeignet zur Verwendung des iPad-USB-Printers Star TSP143U.
- Abnehmbare iPad-Hülle mit Ladefunktion
- Kompatibel mit dem iPad der 5. & 6. Generation / 9,7″
Für den i-Stand müssen keine weiteren Einstellungen vorgenommen werden
iPad POS Stand - Model A / A+
`

Das Modell A / A+ ist Ihre ideale Wahl, wenn es sich um einen iPad-Stand für POS-Geräte handelt. Es ist mit einem aufladbaren und abnehmbaren iPad-Gehäuse, sowie einem Mechanismus zum Abdocken mittels Touch ID-Technologie von Apple ausgestattet.
- Abnehmbare iPad-Hülle mit Ladefunktion
- Kompatibel mit dem iPad der 5. & 6. Generation / 9,7″
- Optional: Dual-Display-Mount möglich
Für den iPad POS Stand - Model A / A+ müssen keine weiteren Einstellungen vorgenommen werden
Weiterführende Informationen
Compulocks Docking-Stations
Unterstützte Geräte
Viele der von uns unterstützen Geräte, können Sie auch direkt über unseren Hardware-Shop beziehen.
Nollie iPad Kiosk
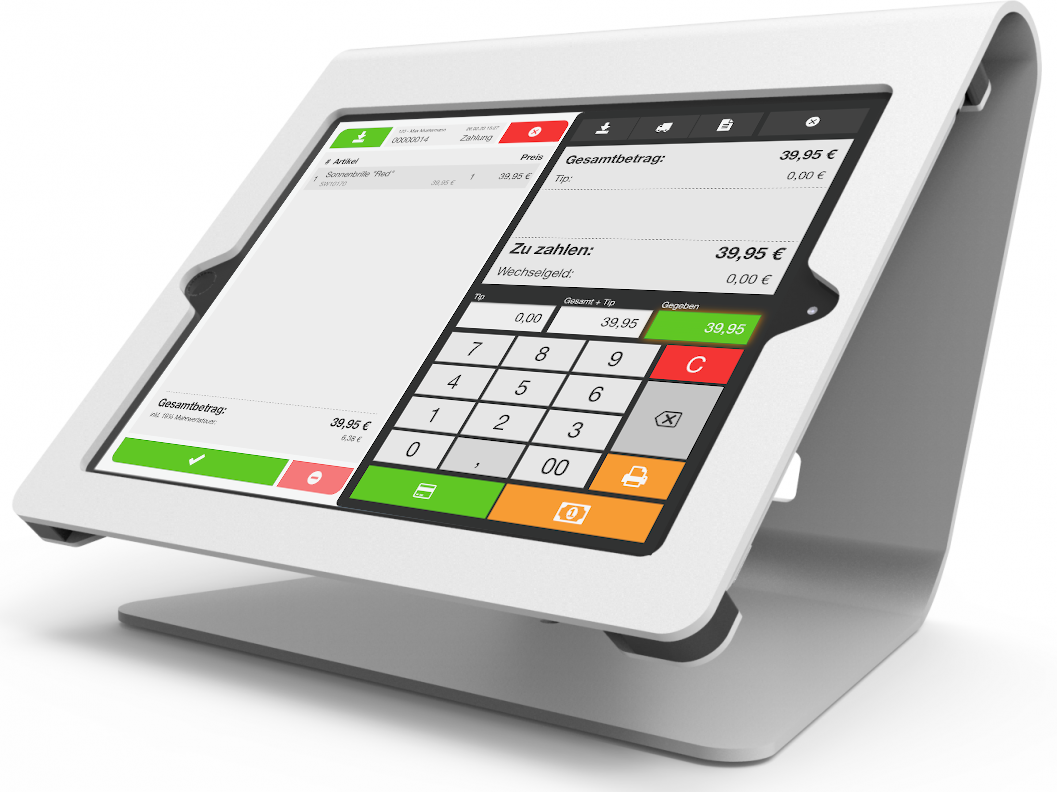
Der Nollie Kiosk ist ein iPad-POS-Stand ist aus hochwertigem Aluminium gefertigt, leicht und strapazierfähig, dennoch stilvoll modern mit klaren Kurven und der „hängenden“ Bildschirmoptik.
- iPad Modelle: iPad 9,7", iPad Pro 12,9"
- Ultra-Secure-Halterungen
Drucker
Star Drucker
Unterstützte Geräte
Viele der von uns unterstützen Geräte, können Sie auch direkt über unseren Hardware-Shop beziehen.
Star TSP143III U
Star revolutioniert die Geräteauswahl bei Kassenterminals durch direkten Belegdruck vom iPad/iPhone/iPod über das USB-Lightning-Kabel
Dieser Drucker kann mit Hilfe eines Apple Lightning-Kabels zur zuverlässigen USB-Kommunikation direkt an ein iPad/iPhone angeschlossen werden. Bluetooth/Wlan/Lan-Konfigurationsprobleme bzgl. Kopplung, Netzwerkinfrastruktur, Anbindung usw. entfallen mit diesem Drucker.
- Druckmethode/Auflösung: Thermodirekt/203 dpi
- Papierbreite: 80 mm (58 mm mit Papierführung)
- Druckbreite (max.): 72mm
- Druckgeschwindigkeit: 250mm/Sekunde
Wird beim Drucken die Kassenschublade geöffnet, muss in den Einstellungen die Option "Bondaten komprimieren" aktiviert werden.
Star MC-Print3

Der Belegdrucker mC-Print3 hat ein optisch ansprechendes Aussehen mit hoher Funktionalität und ist auf das formschöne, moderne Design der Einzelhandels- und Gastronomieumgebungen abgestimmt.
Kabelgebundene Scanner wie z.B. der leistungsstarke Scanner Zebra DS9208 lassen sich direkt mit dem Drucker per USB verbinden.
- Schnittstellen: USB, Ethernet, Lightning-USB, Bluetooth
- Papierbreite: 80 mm (58 mm mit Papierführung)
- Druckbreite (max.): 72mm
- Druckgeschwindigkeit: 250mm/Sekunde
Die Option "Bondaten komprimieren" in den App Einstellungen darf beim mC-Print3 Drucker nicht aktiviert werden, weil dann vom Drucker die Signale anders interpertiert werden und das Drucken von Dokumenten nicht möglich ist.
Einstellmöglichkeiten in der JUNUX App
Ist das iPad/iPhone und die JUNUX App erfolgreich mit einem Star Drucker verbunden, können Sie in den App Einstellungen den Drucker im Menu Punkt Star IO (universal) unter Hardware konfigurieren.
Folgende Einstellungen können Sie vornehmen:
- Rollenbreite: Wählen Sie hier die von Ihnen verwendete Rollenbreite
- Bondaten komprimieren: Wenn das Drucken fehlschlägt, müssen die Bondaten komprimiert werden.
Epson Drucker
Unterstützte Modell-Serien
- TM-m10
- TM-m30
- TM-P20
- TM-P60
- TM-P60II
- TM-P80
- TM-T20
- TM-T60
- TM-T70
- TM-T81
- TM-T82
- TM-T83
- TM-T88
- TM-T90
- TM-T90KP
- TM-U220
- TM-U330
- TM-L90
- TM-H6000
Eine Anleitung wie Sie Ihren Epson Drucker mit der Junux App verbinden und konfigurieren finden Sie hier, unter Epson (universal).
Kartenterminals
iZettle Kartenterminals
Zettle
Eine Einrichtungsanleitung finden Sie in den JUNUX Einstellungen unter dem iZettle Reiter. Sollten Sie weitere Fragen haben wenden Sie sich bitte an die https://www.zettle.com/de/help
Sum Up Kartenterminals
Sum Up Air
- Öffnen Sie die SumUp App und loggen Sie sich mit Ihrer E-Mail-Adresse und Passwort ein.
- Geben Sie einen Betrag (mindestens 1,00 € / CHF 1,00) ein und tippen Sie auf "Bezahlen". Ihr Gerät sucht nun nach einem Kartenterminal. Sobald eins gefunden wird, schaltet sich das Kartenterminal automatisch ein.
Die folgenden 2 Schritte sind nur für Air Kartenterminals mit einer Seriennummer unter 100017050828 notwendig.
- Bitte bestätigen Sie, dass Ihr Kartenterminal von der App gefunden wurde: Tippen Sie hierzu in der App auf „Verbinden", wenn die 3 Ziffern, die Ihnen in der App angezeigt werden, mit den letzten 3 Ziffern der Seriennummer auf der Rückseite Ihres Kartenterminals übereinstimmen.
- Bestätigen Sie die Bluetooth-Kopplung, indem Sie in der App auf „Koppeln" und auf dem Kartenterminal auf das grüne Häkchen tippen.`
Bei manchen Smartphones/Tablets mit einer älteren Bluetooth-Version müssen Sie einen Kopplungscode auf Ihrem Smartphone/Tablet eingeben.
- Verbindung erfolgreich hergestellt! Das Kartenterminal wird nun auf die erste Zahlung vorbereitet. Der Vorgang dauert ca. 2 Minuten.
Sollten Sie Schwierigkeiten beim Einrichten haben, folgen Sie bitte den Anweisungen des Herstellers.
ZVT Kartenterminals
Allgemein
Das ZVT Terminal muss sich im gleichen Netzwerk wie das iPad befinden. Wie Sie Ihr ZVT Terminal mit dem Netzwerk verbinden entnehmen Sie bitte der Herstelleranleitung.
Honeywell Scanner
Die Honeywell Scanner können Sie über Barcodes mit Ihrem iPad verbinden. Sollten Sie Ihren Scanner schon zuvor verwendet haben, so müssen Sie ihn zuerst mit Hilfe der folgenden Codes zurücksetzen und trennen.

Voyager 1602g
- Öffnen Sie die Bluetooth Einstellungen Ihres iPads.
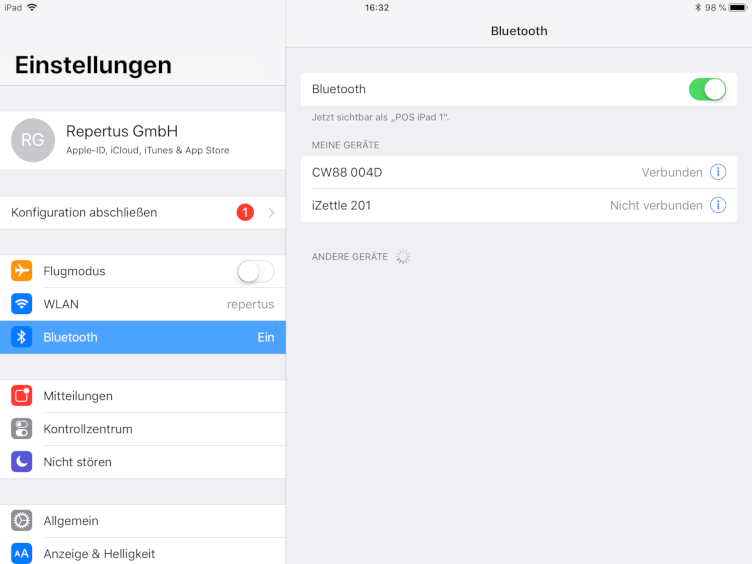
- Stellen Sie sicher, dass Bluetooth eingeschaltet ist.
- Nehmen Sie nun Ihren Honeywell Scanner und scannen Sie folgenden Code.
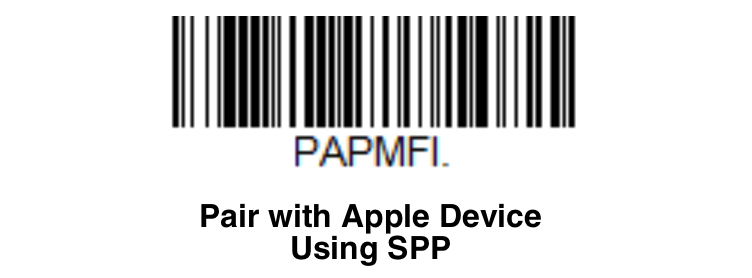
- Das Gerät sollte nun auf Ihrem iPad unter "Andere Geräte" sichtbar sein. Tippen Sie auf den Namen um den Scanner zu verbinden.
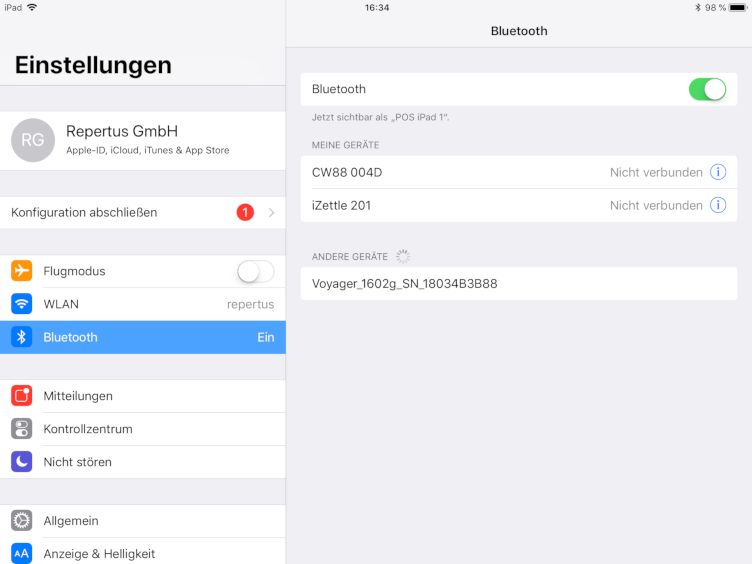
- Nun können Sie in der JUNUX App gewünschte Einstellungen vornehmen.
Für weitere Informationen und Codes wenden Sie sich bitte an das Handbuch des Herstellers oder den Quick Start Guide.
Socket Mobile Scanner
Ähnlich wie bei den Honeywell Scannern werden auch die Socket Mobile Scanner mit Hilfe von Barcodes konfiguriert und verbunden.
Bevor Sie die folgenden Codes scannen können müssen Sie Ihren Scanner von jeglicher Bluetooth Verbindung trennen!
Series 7
- Stellen Sie sicher, dass auf Ihrem iPad Bluetooth eingeschaltet ist. Gehen Sie dazu in die Einstellungen Ihres iPads.
- Scannen Sie mit dem Socket Mobile Scanner folgenden Code:
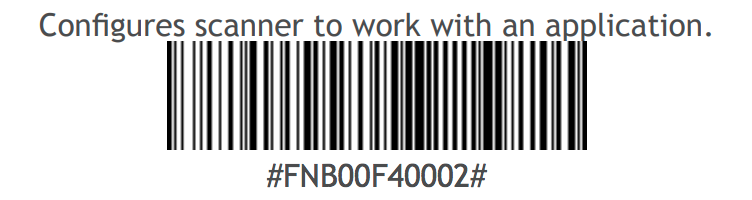
- Auf Ihrem iPad sollte nun in den Bluetooth Einstellungen unter "Andere Geräte" der Scanner zu sehen sein. Drücken Sie auf den Namen.
- Damit der Scanner die Barcodes auf dem Bon und die von JUNUX erstellten Etiketten verarbeiten kann, muss der "Code 93" Barcode für Ihren Scanner aktiviert werden. Dies können Sie mit folgendem Barcode tun:

Sie können noch diverse weitere Barcode-Typen aktivieren bzw. deaktivieren. Diese können Sie dem Command Barcodes Sheet Ihres Scanner-Modells entnehmen.
- Ihr Scanner ist nun verbunden und einsatzbereit.
Für weitere Informationen und Codes konsultieren Sie bitte das Handbuch des Herstellers.