Subshop
Zuerst erstellen wir einen Subshop, der auf den Artikelbestand unseres Hauptshops zugreift. Dazu öffnen Sie Ihr Shopware-Backend wie sie es gewohnt sind. Dort öffnen Sie die Einstellungen und navigieren in Ihre Shopübersicht: Einstellungen -> Grundeinstellungen -> Shopeinstellungen -> Shops. Hier sehen Sie eine Übersicht Ihres Hauptshops, sowie Ihrer Sub- und Sprachshops. Nun drücken Sie auf „Hinzufügen", um einen neuen Subshop anzulegen.
Wozu wird ein Subshop benötigt?
Wir treffen für JUNUX im Subshop Einstellungen, welche ebenfalls einen Einfluss auf den Hauptshop hätten. Beispielsweise sollen für Online-Bestellungen im Hauptshop Bestellbestätigungen per E-Mail verschickt werden, für Verkäufe über das Kassensystem im Laden jedoch nicht. Der Lagerbestand wird dabei zwischen Haupt- und Subshop geteilt.
Es ist auch möglich, den Lagerbestand zwischen Onlineshop und Laden zu trennen. Hierfür benötigen Sie eine Lagerwirtschaft für Shopware. Das Shopware ERP unterstützt JUNUX hier genauso wie unsere eigene Lagerwirtschaft, welche modular hinzugebucht werden kann.
Subshop Konfiguration
Rechts von der Shopliste haben Sie jetzt die Möglichkeit, diesen neuen Shop zu konfigurieren. Wir gehen nur die für den Betrieb von JUNUX wichtigen Einstellungen durch. Alle anderen Einstellungen sind für JUNUX nicht essenziell. Shopware selbst gibt uns hier für alle Punkte nochmal eine genaue Dokumentation.
| Einstellung | Beschreibung |
|---|---|
| Shop-Typ | Hier wählen Sie Subshop aus. |
| Name | Hier geben Sie jetzt einen Namen für den Subshop ein. Shopname_JUNUX bietet sich hier an. |
| Host | Hier tragen Sie die Hostadresse von dem Shop ein, für den Sie eine JUNUX Lizenz gebucht haben oder gleich buchen möchten. Bsp.: www.IhrShop.de |
| Virtuelle URL | Damit die JUNUX App ihren Hauptshop und ihren Subshop auf Serverebene auseinanderhalten kann, benötigen wir die Virtuelle URL als Unterscheidungsmerkmal Hier tragen Sie bitte eine beliebige Erweiterung ein. Bsp.: "/kassensystem" |
| Währung | Hier wählen Sie die Standardwährung Ihres Shops. In diesem Fall Euro |
| Lokalisierung | Hier wählen wir Deutsch aus. |
| Kategorie | Hier wählen wir den Kategoriebaum des Shops aus, für den wir JUNUX einrichten wollen. Im Falle des Demoshops den Kategoriebaum Deutsch. Hier wählen Sie die am weitesten übergeordnete Produktkategorie, die Sie in Ihrem Shop haben. Bsp.: Sie haben 2 Shops, Shop A und Shop B. Für Shop A besitzen Sie Produktkategorie produkte_a die alle Artikel von Shop A enthält. Sollten Sie JUNUX nun für Shop A einrichten möchten wählen sie genau diese Kategorie aus. |
Haben Sie Artikel, die Sie exklusiv im Shop verkaufen möchten, so legen Sie sich einen neuen Kategoriebaum mit diesen exklusiven Produkten an und wählen diesen hier aus.
| Einstellung | Beschreibung |
|---|---|
| Template | Da der Subshop nicht online verwendet werden soll, wählen wir das Standard Responsive Template. |
| Dokumenten-Template | Da der Subshop nicht online verwendet werden soll, wählen wir das Standard Responsive Template. |
| Kundengruppe | Da der Subshop nicht online verwendet werden soll, wählen wir den Standard Shopkunden. |
| Aktiv | Hier schalten wir den Subshop auf aktiv, damit wir ihn für die JUNUX Installation verwenden können. |
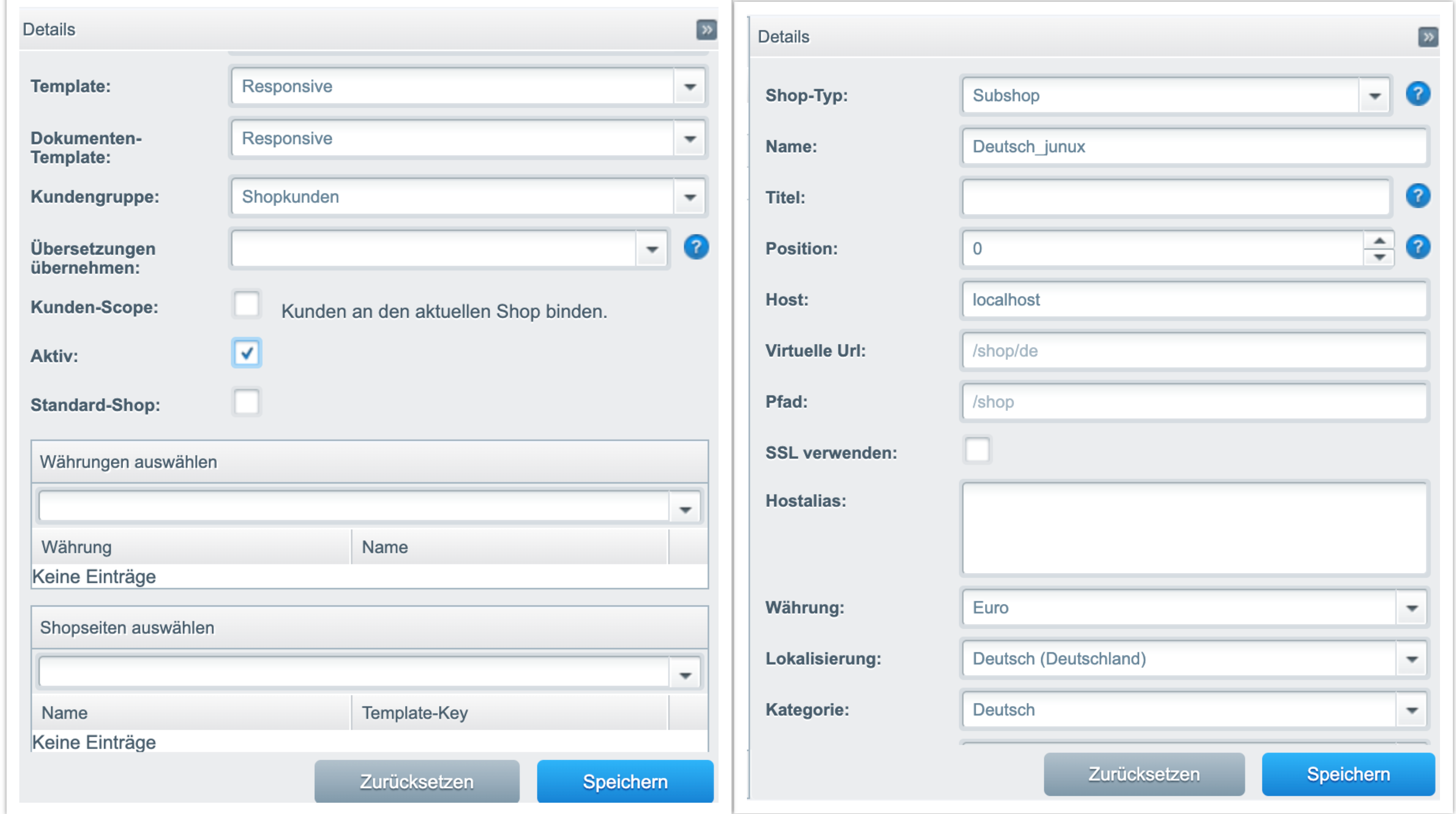
Hier die in der Tabelle beschriebene Standardkonfiguration.