Shopware 6 Connector
Unsere Erweiterung "JUNUX - Shopware 6 Connector" steht Ihnen automatisch zur Verfügung, wenn Sie einen unserer Cloud-Tarife buchen.
in diesem Abschnitt erfahren Sie mehr über die Detail-Einstellungen des Shopware 6 Connectors.
Wie Sie die Verbindung zu Shopware 6 herstellen und grundlegend konfigurieren erfahren Sie unter Shopware-Connector.
Diese Erweiterung steht Ihnen exklusiv in JUNUX-Cloud zur Verfügung steht. In selbst gehosteten Systemen können Sie sie nicht nutzen.
Übersicht der Einstellungen
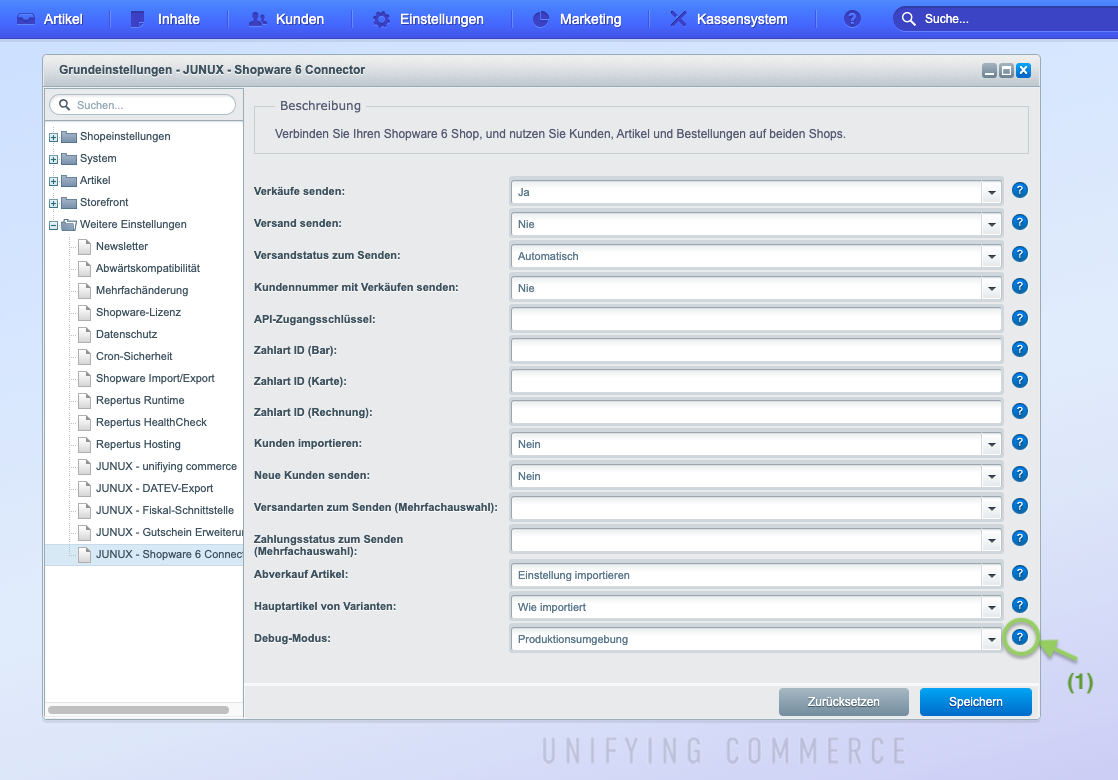
Bitte fahren Sie mit der Maus über die Hilfetexte (1) der einzelnen Einstellungen (auf Touchscreens das (?) berühren), um grundlegende Hinweise zu erhalten.
API-Zugangsschlüssel
Shopware 6 API-Zugangsschlüssel eines bestimmten Verkaufskanals.
In diesem Kanal werden Bestellungen an Shopware 6 gesendet.
Er kann und sollte von dem Haupt-Zugangsschlüssel verschieden sein, der in der Konfiguration im JUNUX-Account gesetzt wurde, da automatisch der Haupt-Zugangsschlüssel der verwendet wird, wenn Sie das Feld leer lassen.
Vergleiche Shopware 6 Verbindung.
Zahlart ID (Bar)
ID für die Zahlart "Bar" im verbundenen Shop. Verkäufe werden mit dieser Zahlart gesendet, wenn die Kassen-Zahlart "Bar" ist. Die Standard-Zahlart des Verkaufskanals wird herangezogen, wenn Wert leer (siehe auch unter API-Zugangsschlüssel).
Zahlart ID (Karte)
ID für die Zahlart "Karte" im verbundenen Shop. Verkäufe werden mit dieser Zahlart gesendet, wenn die Kassen-Zahlart "Karte" ist. Die Standard-Zahlart des Verkaufskanals wird herangezogen, wenn Wert leer.
Zahlart ID (Rechnung)
ID für die Zahlart "Rechnung" im verbundenen Shop. Verkäufe werden mit dieser Zahlart gesendet, wenn die Kassen-Zahlart "Rechnung" ist. Die Standard-Zahlart des Verkaufskanals wird herangezogen, wenn der Wert leer ist.
Verkäufe senden
Die Verläufe werden an das verbundene Shopware 6 gesendet. Dies funktioniert nur für Verkäufe mit Produkten, die zuvor aus dem Shopware 6 importiert wurden.
Außerdem wird das Senden eines Verkaufes abgebrochen und es werden Fehlermeldungen im Log protokolliert, falls Artikel zu diesem Zeitpunkt in Shopware 6 nicht existieren.
Die Artikelzuordnung erfolgt immer über die Artikelnummer (Produktnummer).
Versand senden
Versandinformationen der Verkäufe werden bei "Nie" nicht gesendet. Das bedeutet, dass in Shopware 6 dann auch kein Versandstatus verfügbar ist.
"Außer Abholung" bedeutet, dass der Versand nur dann nicht gesendet wird, wenn die Versandart der in den JUNUX-Einstellungen unter "Versandart (Abholung)" entspricht.
Bei "Immer" werden die Versandinformationen immer gesendet, der Versand kann dann immer noch auf "Offen" oder "Abgeschlossen" stehen:
Versandstatus zum Senden
Standardwert ist "auto", der Pickware ERP-Kompatibilität, herstellt. In diesem Fall wird ein Endpunkt des Pickware-Plugins im Shopware 6 separat angesprochen, um den Status nach Anlegen der Bestellung zu setzen.
Manchmal muss "offen" oder "versandt" definiert werden.
Nur relevant, wenn Versand gesendet wird (Siehe "Versand senden").
Kundennummer mit Verkäufen senden
Eine Kundennummer ist für die Anlage einer Bestellung in Shopware 6 erforderlich. Um keine Kollisionen mit bestehenden Kundennummern zu verursachen, wird die Kundennummer bei Verkäufen bei Standard-Einstellung "Nie" so verändert, dass Sie nie versehentlich mit einer Kundennummer in Shopware 6 übereinstimmt.
Die anderen Einstellungen ermöglichen, mit den Verkäufen exakte Kundennummern für in JUNUX erzeugte Bestellungen zu übertragen.
Es hängt vom verbundenen Shopware 6 ab, ob dadurch Übertragungen von Verkäufen fehlschlagen können oder danach Bestellungen und deren Kundenzuordnungen fehlerhaft sind.
Bei Einstellung "Nur anonyme JUNUX-Kassenkunden" wird immer nur die Kundennummer des im JUNUX eingestellten anonymen Kassenknden unverändert übertragen. Ein Kunde mit dieser Nummer sollte in Shopware 6 eingerichtet sein.
"Immer" sollte nur aktiv sein, wenn Sie sicherstellen, dass in JUNUX nur Kunden existieren, die auch in Shopware 6 existieren.
Hierzu sollten Sie die Funktionen "Kunden importieren" und gegenfalls auch "Neue Kunden exportieren" aktivieren.
Sie sind selbst für eventuelle Datenschutzprobleme oder Probleme bei der Abrechnung verantwortlich, die entstehen können, wenn im JUNUX und im Shopware 6 jeweils verschiedene Kunden aber mit deckungsgleicher Kundennummer existieren. Bitte konsultieren Sie auch die Shopware Dokumentation bezüglich einzustellenden Nummernkreisen.
Kunden importieren
Aktiviert das Importieren von Kunden aus dem verbundenen Shop.
Zusätzlich muss der zugehörige Cronjob aktiv sein, wenn automatischer Import im Hintergrund gewünscht ist.
Bereits im JUNUX vorhandene Kunden mit gleicher Kundennummer werden überschrieben beziehungsweise aktualisiert.
Neue Kunden senden
Aktiviert Senden von neu an den Kassen eingerichteten Kunden. Neue Kunden werden sofort bei der Anlage an Shopware 6 übertragen.
Das Verhalten ist nicht definiert, wenn sich Kundennummern überschneiden oder im verbundenen Shopware 6 Kunden gelöscht werden, die schon einmal gesendet wurden.
Sie könnten die Nummernkreise entweder im JUNUX oder auch in Shopware 6 so anpassen, dass sich Kundennummern niemals überschneiden.
Versandarten zum Senden (Mehrfachauswahl)
Versandarten, welche das Senden von Bestellungen an den verbundenen Shop erlauben.
Beachten Sie, dass eine Mehrfachauswahl möglich ist.
Wenn nichts eingestellt: "Standard Versand" des JUNUX Backends (Siehe unter "Einstellungen" > "Versandkosten").
Zahlungsstatus zum Senden (Mehrfachauswahl)
Zahlungsstatus, welche das Senden von Bestellungen an den verbundenen Shop erlauben. Mehrfachauswahl, Standard: "Komplett bezahlt".
Abverkauf Artikel
Dies steuert das Setzen des Abverkaufs-Flags ("laststock", auch "sellout" genannt) beim Importieren von Artikeln. "Einstellung importieren" übernimmt den Wert aus dem verbundenen Shopware 6.
Ob Abverkaufs-Artikel an der Kasse bei fehlendem Artikelbestand tatsächlich verkauft werden können oder ein Warnhinweis erscheint, hängt von den JUNUX-Grundeinstellungen ab.
Hauptartikel von Varianten
Der Hauptartikel von Varianten kann versteckt werden, da er im angeschlossenen Shopware 6 entweder einen "Container" darstellt (also selbst keine Variante ist), oder gleichzeitig als eine der Varianten gilt. Dies kann nicht immer automatisch erkannt werden.
Empfohlen wird, den Hauptartikel zu verstecken.
Betriebsart (Debug-Modus)
In Testumgebungen werden erweiterte Log-Ausgaben erzeugt.
Logfiles können unter "Einsstellungen" > "LogFile" > Reiter "System-Log" eingesehen werden. In der Auswahl Dateien auswählen, die mit "repertus_junux_sc_downlink_"... beginnen!
Kontrollzentrum
Der Datenaustausch mit Shopware 6 kann in einem "Shop Connector" Dialog unter Inhalte > Shop Connector überwacht und gesteuert werden.
Alle Importe und Exporte werden auch in bestimmten Abständen automatisch durchgeführt. Deshalb sehen Sie von Zeit zu Zeit Veränderungen, auch wenn Sie selbst keine Aktionen durchgeführt haben.
Es sollte sogar die Ausnahme sein, dass Sie manuell einen Import oder Export starten oder zurücksetzen.
Ein Anwendungsfall wäre, einmalig sämtliche Artikel neu von Shopware 6 zu importieren. Dies ist zu empfehlen, wenn Sie viele Produkte in Shopware 6 eingepflegt haben und diese möglichst zeitnah in JUNUX benötigen. Bei insgesamt sehr vielen Artikeln (> 20000) ist es empfehlenswert, dies außerhalb der Geschäftszeiten/Einsatzzeiten der Kassen durchzuführen. Dazu klicken Sie auf "Zurücksetzen" und dann auf "Starten" in der Spalte "Artikel".
Starten
Ein Import/Export wird durch Klicken auf "Starten" vollständig durchgeführt. Im Gegensatz zu einer Hintergrundaktion werden die Werte für "max. Artikel (Bulk)" und "max. Verkäufe (Bulk)" ignoriert.
Stoppen
Dieser Button stoppt den aktuellen Import/Export sofort.
Dies sollte nur im Notfall durchgeführt werden, wenn der Import auch nach vielen Minuten nicht mehr läuft (Fortschrittsanzeige bewegt sich nicht mehr) aber auch nicht von selbst stoppt.
Zurücksetzen
Dies kann nur durchgeführt werden, wenn der Import/Export gestoppt ist. Es ist ein vollständiges Zurücksetzen aller inkrementellen Zeitstempel und Fortschritte, so dass beim nächsten Start alle Elemente neu importiert werden.
Das Zurücksetzen wirkt sich auch auf die Hintergrundsynchronisation aus, die in regelmäßigen Abständen durchgeführt wird und jeweils nur eine begrenzte Anzahl von Elementen verarbeitet (siehe "max. Artikel (Cron)" und "max. Verkäufe (Cron)").
Gutscheine
Neben dem normalen Gutschein-Workflow von JUNUX (siehe Abschnitt Gutscheine) lassen sich mit speziellen Schnellwahltasten Gutscheine aus Shopware 6 direkt abrufen und in JUNUX verkaufen.
Gutscheinartikel
Bei Einlösungen werden dann ebenfalls Gutscheine in Shopware 6 direkt aktualisiert.
Verkäufe und Einlösungen erscheinen auch als Positionen in den Verkäufen, welche nach Shopware 6 übertragen werden.
Dazu muss ein Shopware-Artikel definiert sein, dessen Artikelnummer in den Grundeinstellungen in einem eigenen Abschnitt
eingestellt werden kann. Die Voreinstellung ist pos-voucher.
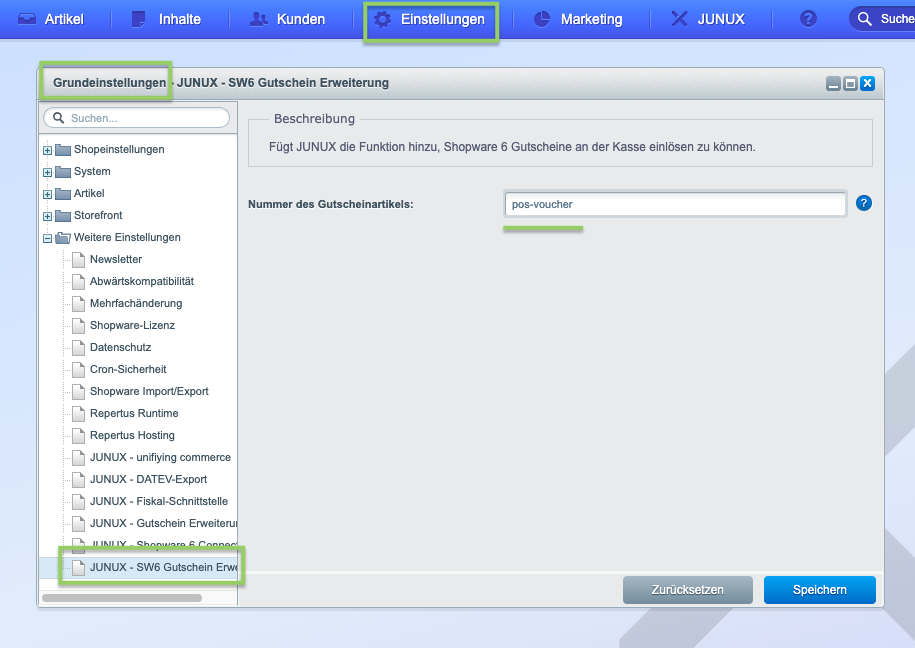
Ein Artikel mit dieser Produktnummer muss auch in Shopware 6 angelegt werden. Der initial für den Artikel festgelegte Preis wird ignoriert, da der Preis beim Verkauf oder bei der Einlösung in JUNUX festgelegt wird. Bei einer Einlösung entsteht eine Position mit diesem Artikel und einem negativen Betrag.
Schnellwahltasten
Anlegen
Die Schnellwahltasten werden analog zu anderen "Aktions"-Tasten eingerichtet. Der Typ im Dropdown "Aktion" ist dann "Verkauf Gutschein (SW6)" beziehungsweise "Einlösung Gutschein (SW6)". Weitere Einstellungen sind nicht notwendig. Sie können gern den Namen, die Farbe und das Icon anpassen.
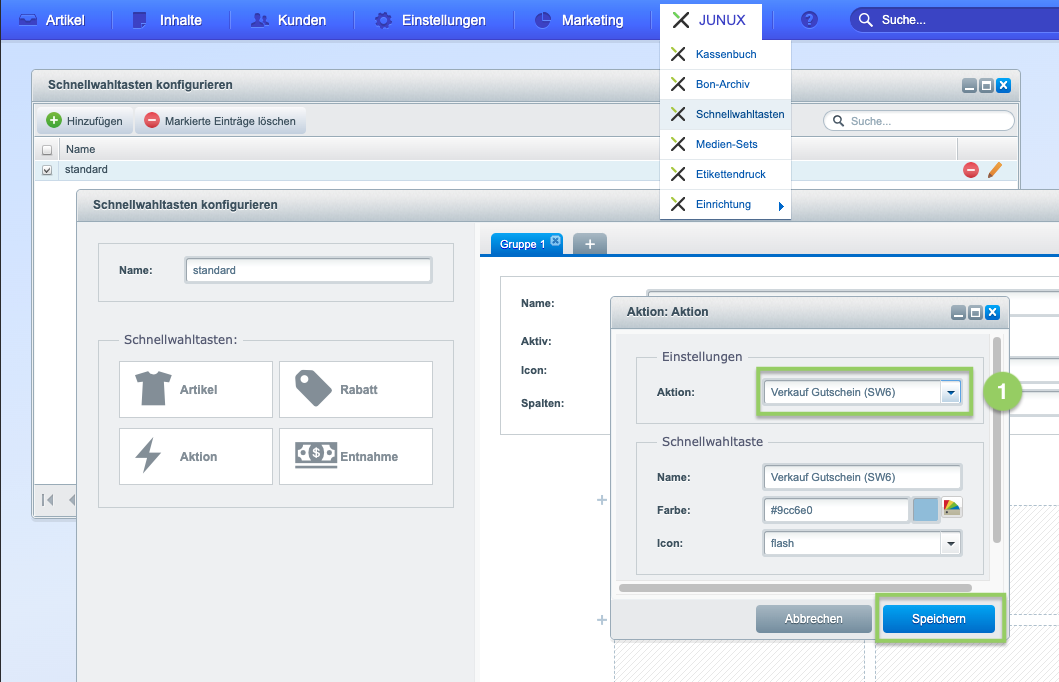
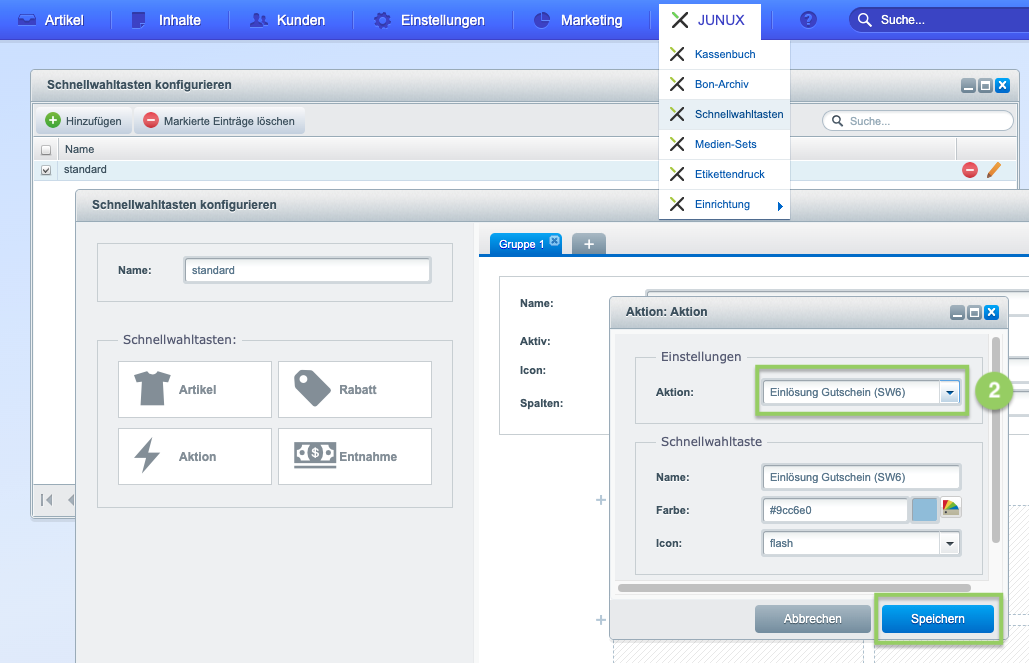
Grundlegendes zur Einrichtung von Schnellwahltasten hier.
Nutzen
Verkauf Gutschein (SW6)
Dadurch wird ein Gutschein neu verkauft und erst bei Bonabschluss in Shopware 6 angelegt. Der generierte Code kann durch Tippen auf den Kreispfeil neu generiert werden. Der voreingestelle Name ist ein Vorschlag. Er wird dann bei Abschluss auch als Gutscheinbezeichnung in Shopware 6 verwendet. Es muss ein Wert eingegeben werden.
Einlösung Gutschein (SW6)
Bei der Eingabe eines Codes wird eine Suche in Shopware 6 durchgeführt. Der passende Gutschein wird nur bei vollständiger Eingabe des Codes angezeigt. Der aktuelle Wert des Gutscheins aus Shopware 6 wird angezeigt und kann geändert werden. Der Gutschein wird sofort in Shopware 6 eingelöst, wenn er am JUNUX-Terminal in den Warenkorb gelegt wird. Beim Entfernen aus dem Warenkorb wird die Einlösung rückgängig gemacht.
Teileinlösungen werden beachtet und sind unabhängig davon, ob es in Shopware 6 spezielle Funktionen zu Teileinlösungen gibt. Der aktuelle Wert des Gutscheins wird einfach in Shopware 6 angepasst.
Es werden alle Gutscheine mit passenden Einstellungen gefunden und eingelöst, unabhängig davon, ob sie in JUNUX verkauft wurden, oder auf anderen Wegen in Shopware 6 erstellt wurden.
Passende Einstellungen der Gutscheine in Shopware 6:
- Fester Code, ein Code muss eingetragen sein.
- Rabatt "Absolut", Anwenden auf "Warenkorb".
- Wert muss eingetragen sein.
- Die Gültigkeitsdauer sollte eingetragen sein. Sie wird beim Abfrufen beachtet.
- Weitere "Bedingungen" sollten im Gutschein nicht definiert sein. Sie könnten zu unerwartetem Verhalten führen.
Die hier beschriebenen Funktionen sind nur für übliche, einfache Shopware-6-Konfigurationen konzipiert.
Bei Verwendung von speziellen Drittanbieter-Plugins für Gutscheine in Shopware 6 kann nicht sichergestellt werden, dass alle Funktionen zum Erzeugen und Einlösen von Gutscheinen in JUNUX funktionieren. Außerdem kann es bei Verwendung von Drittanbieter-Plugins zu unerwartetem Verhalten oder inkonsistenten Daten im Shopware-6-System kommen. Hierfür können wir keine Haftung übernehmen.
Logs
Es werden separate System-Logs angelegt, je eine Datei für jeden Tag. Die Dateinamen beginnen mit "repertus_junux_sc_downlink_"[...], zum Beispiel "repertus_junux_sc_downlink_production-2024-12-20.log". Ältere Log-Dateien werden jedoch entfernt.
Sie sind zu finden unter "Einstellungen" > "LogFile" > Reiter "System-Log". Doet müssen die einzelnen Logdateien ausgewählt werden.