Schnellwahltasten
Schnellwahltasten sind Schaltflächen, die in der App den Zugriff auf bestimmte Funktionen erleichtern sollen. Dazu gehören z.B. das Hinzufügen bestimmter Artikel und das Vergeben eines Rabattes oder die Warenrücknahme.
Schnellwahltasten anlegen
Um Schnellwahltasten anzulegen müssen Sie zuerst ein Schnellwahltasten-Schema erstellen, welches Sie später einem Terminal zuweisen können. Das Schnellwahltasten-Schema dient dazu jedem Terminal, wenn gewünscht, seine eigene Kombination aus Schnellwahltasten zur Verfügung zu stellen ohne dabei jedes mal jede einzelne benötigte Taste jedem Terminal zuweisen zu müssen. Dem Terminal wird, wie eingangs schon erwähnt nur das Schnellwahltasten-Schema zugewiesen. Alle weiteren zur Anzeige nötigen Informationen werden aus diesem Schema geladen.
-
Öffnen Sie hierzu im Shopware-Backend die Maske für die JUNUX-Schnellwahltasten
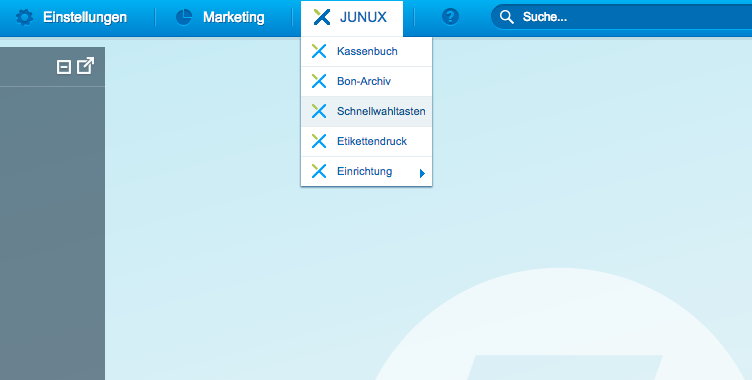
-
Klicken Sie auf die Schaltfläche Hinzufügen um ein Schema für Schnellwahltasten anzulegen.
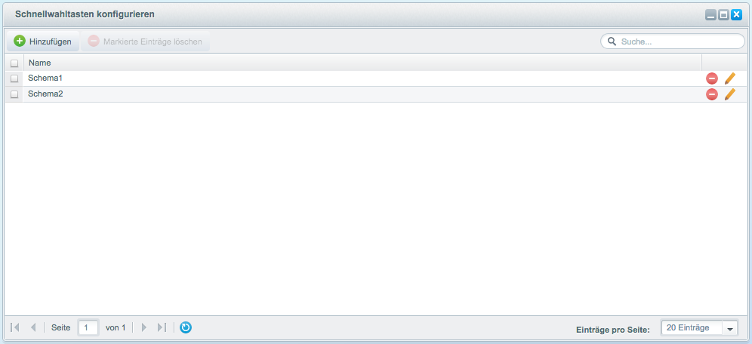
Die Schnellwahltasten-Maske
Es öffnet sich die Schnellwahltasten-Maske. Die Maske besteht hauptsächlich aus 2 Teilen. Links (1) bestehend aus Schemanamen (3) und die Auswahl der Schnellwahltastentypen (4). Rechts (2) befindet sich das Anzeige der angelegten Kategorien. Mit einem Klick auf das Plus (5) legen Sie eine neue Kategorie an und können diese direkt konfigurieren. Über Abbrechen und Speichern (6) können Sie die Änderungen verwerfen oder speichern.
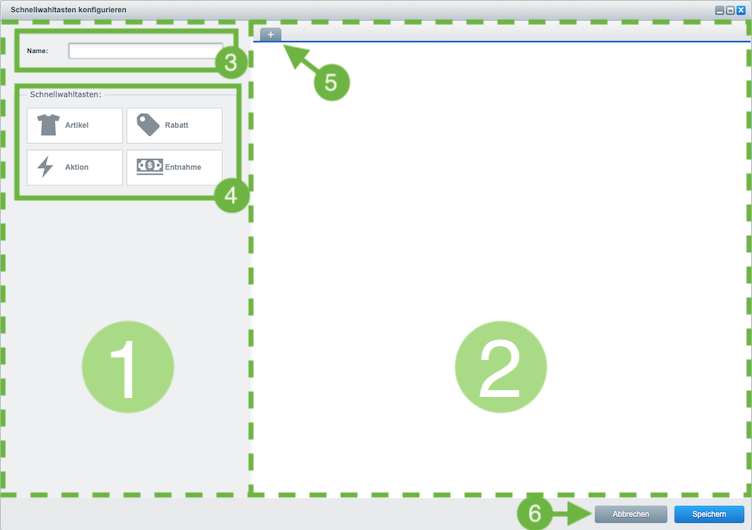
-
Geben Sie einen Namen für das Schema (1) ein und klicken Sie auf das Plus (5) um eine neue Kategorie anzulegen
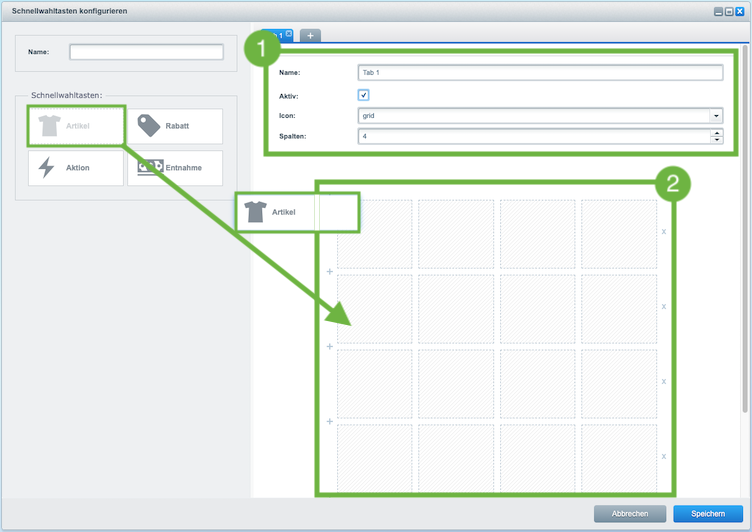
-
Unter (1) können Sie die Kategorie einstellen. Dazu gehören einen Namen vergeben, ein Icon und die Spalten-Anzahl festzulegen.
-
Anschließend können Sie ein Schnellwahltastentyp einfach per Drag'n'Drop auf das Kategorie-Grid (2) ziehen und anschließend konfigurieren.
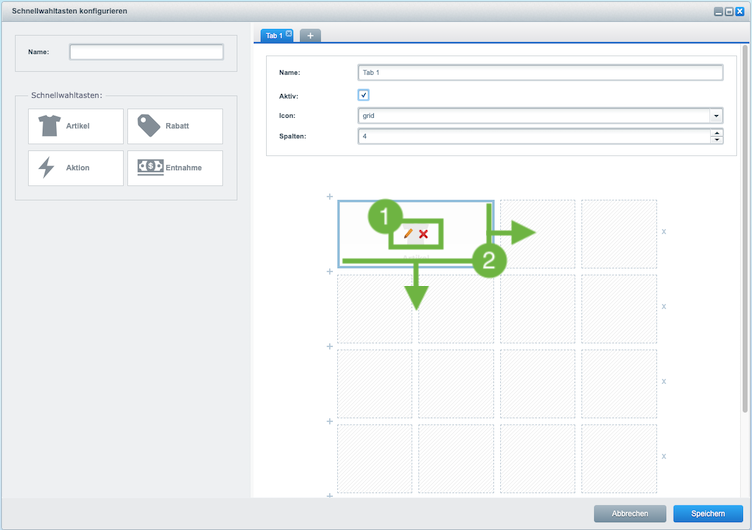
-
Bewegt man die Maus über eine Schnellwahltaste im Raster, so kann diese konfiguriert oder gelöscht (1) werden.
-
Die Tasten können skaliert werden indem man sie am rechten oder unteren Rand mit der Maus zieht (2).
-
Die Konfiguration der Schnellwahltaste ändert sich je nach Typ.
Artikel
- Konfiguration für Artikel
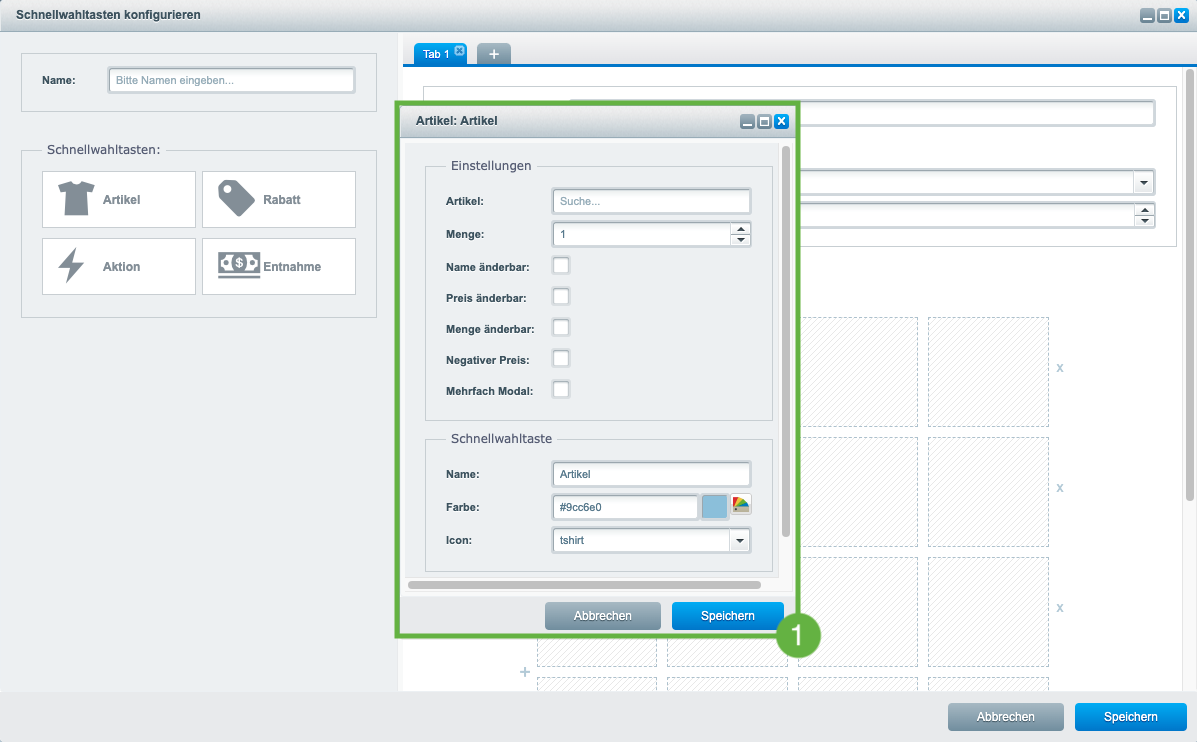
| Einstellung | Beschreibung | Pflicht |
|---|---|---|
| Artikel | Geben Sie einen Suchwert ein und wählen Sie aus den Ergebnissen den gewünschten Artikel. Sie können auch direkt die Artikelnummer eingeben. | Ja |
| Menge | Menge des gewünschten Artikel. | Ja |
| Name änderbar | Geben sie an, ob der Name im Terminal änderbar sein soll. | Nein |
| Preis änderbar | Geben sie an, ob der Preis des Artikel im Terminal änderbar sein soll. | Nein |
| Menge änderbar | Geben sie an, ob die Menge des Artikel im Terminal änderbar sein soll. | Nein |
| Negativer Preis | Geben sie an, ob es möglich sein soll einen Negativen Preis anzugeben. | Nein |
| Mehrfach Modal | Geben sie an, ob es möglich sein soll das Modal offen zu lassen nachdem man ein Artikel hinzufügt. | Nein |
| Name | Der Name wird an der Schnellwahltaste angezeigt. Er wird automatisch erzeugt, kann aber auch überschrieben werden. | Ja |
| Farbe | Die Farbe der Schnellwahltaste kann als hexadezimaler Farbcode eingegeben oder mit einem Klick auf den Farbfächer ausgewählt werden. | Nein |
| Icon | Legt das Icon fest, welches an der Taste angezeigt wird. Mit der Eingabe eines englischen Suchbegriffes kann aus diversen Icons gewählt werden. Eine Übersicht der Icons finden Sie hier. | Nein |
Rabatte
-
Konfiguration für Rabatte
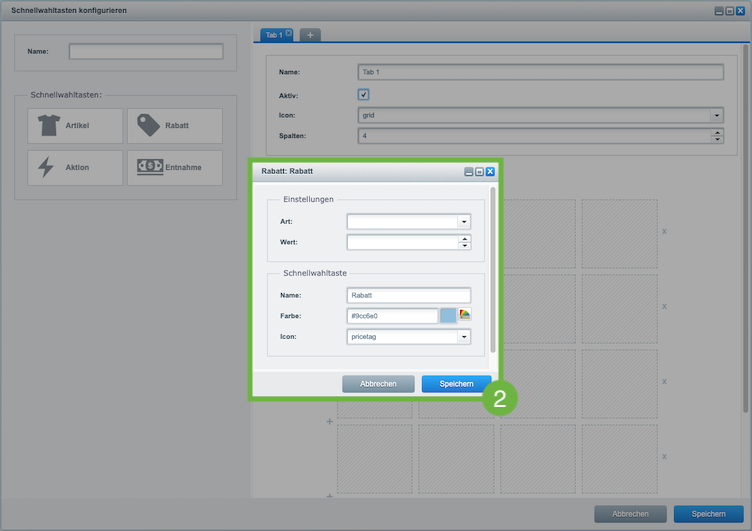 \
\
| Einstellung | Beschreibung | Pflicht |
|---|---|---|
| Art | Legt die Art des Rabattes fest. Dieser kann absolut oder prozentual, auf den Artikel oder den Warenkorb sein. | Ja |
| Wert | Legt den Wert des Rabattes fest. | Ja |
| Name | Der Name wird an der Schnellwahltaste angezeigt. Er wird automatisch erzeugt, kann aber auch überschrieben werden. | Ja |
| Farbe | Die Farbe der Schnellwahltaste kann als hexadezimaler Farbcode eingegeben oder mit einem Klick auf den Farbfächer ausgewählt werden. | Nein |
| Icon | Legt das Icon fest, welches an der Taste angezeigt wird. Mit der Eingabe eines englischen Suchbegriffes kann aus diversen Icons gewählt werden. Eine Übersicht der Icons finden Sie hier. | Nein |
Aktionen
- Konfiguration für Aktionen
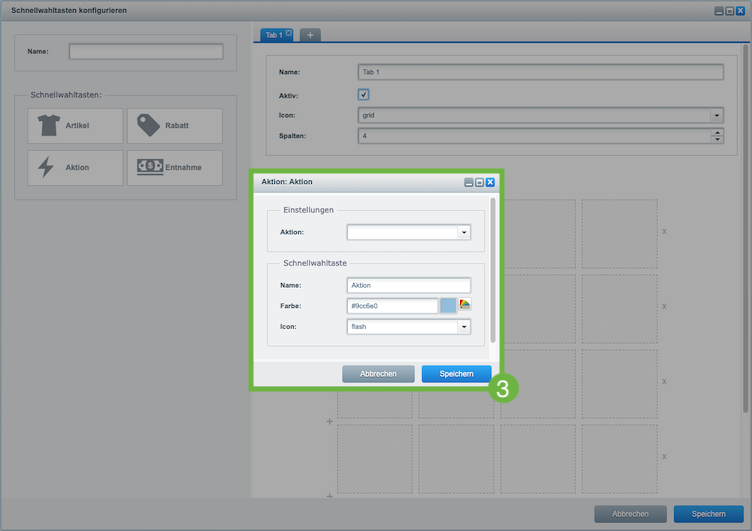
| Einstellung | Beschreibung | Pflicht |
|---|---|---|
| Aktion | Die gewünschte Aktion, z. B. - Warenrücknahme - Rücknahme ohne Bon - Code Eingabe - Warenbuchung - Artikel hinzufügen wiederholen - Gutschein | Ja |
| Name | Der Name wird an der Schnellwahltaste angezeigt. Er wird automatisch erzeugt, kann aber auch überschrieben werden. | Ja |
| Farbe | Die Farbe der Schnellwahltaste kann als hexadezimaler Farbcode eingegeben oder mit einem Klick auf den Farbfächer ausgewählt werden. | Nein |
| Icon | Legt das Icon fest, welches an der Taste angezeigt wird. Mit der Eingabe eines englischen Suchbegriffes kann aus diversen Icons gewählt werden. Eine Übersicht der Icons finden Sie hier. | Nein |
Warenrücknahme
Eine Warenrücknahme kann durch die Schnellwahltaste Warenrücknahme oder über das Bon Archiv durchgeführt werden. Wenn Sie einen Bon bereits über das Bon Archiv geöffnet haben, beginnen Sie hier mit Schritt 3.
- Tippen Sie im
Aktionsbereich auf
die Schnellwahltaste Warenrücknahme (1)
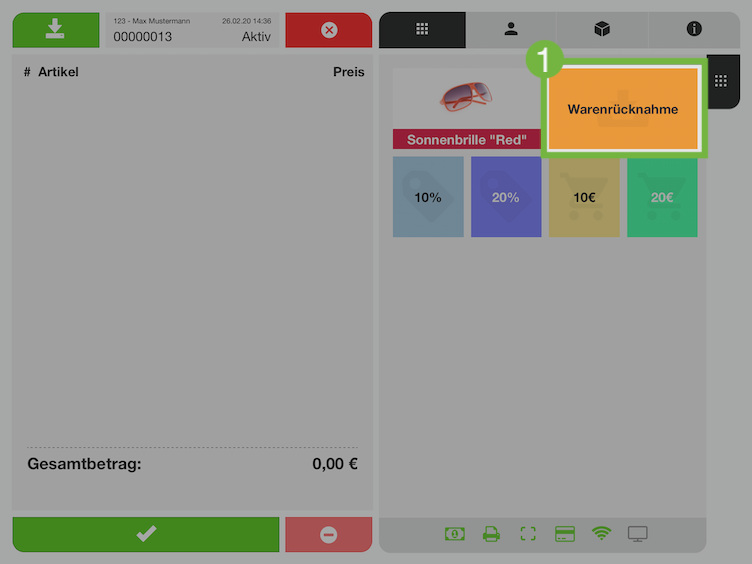
- Es öffnet sich ein Fenster zur Auswahl des Bons. Scannen Sie mit Hilfe des Scanners. den Bon oder geben Sie die Kassen (2) sowie Bon Nummer (3) über das Zahlenfeld (4) ein
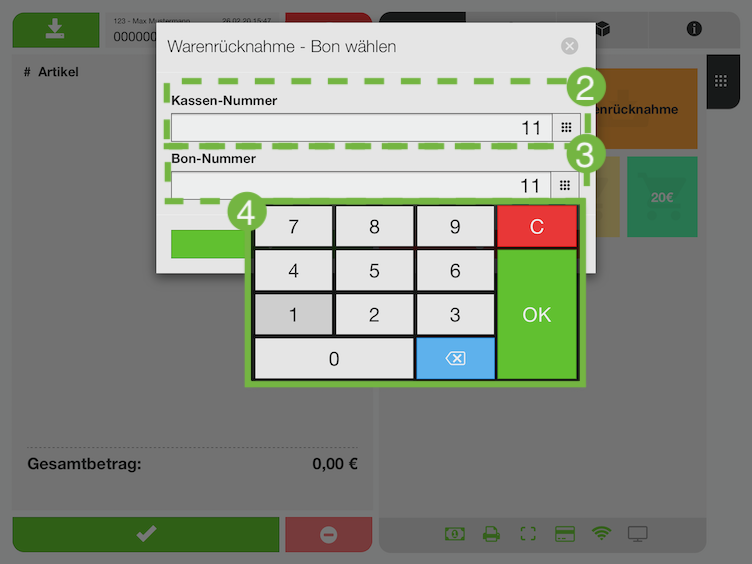
- Im neuen Fenster sehen Sie alle zum Bon gehörenden Artikel
Wenn auf den gesamten zurückzunehmenden Bon ein Rabatt gewährt wurde, ist es nur möglich, den gesamten Bon zurück zu nehmen.
- Wählen Sie die zurückzugebenden Artikel durch antippen.
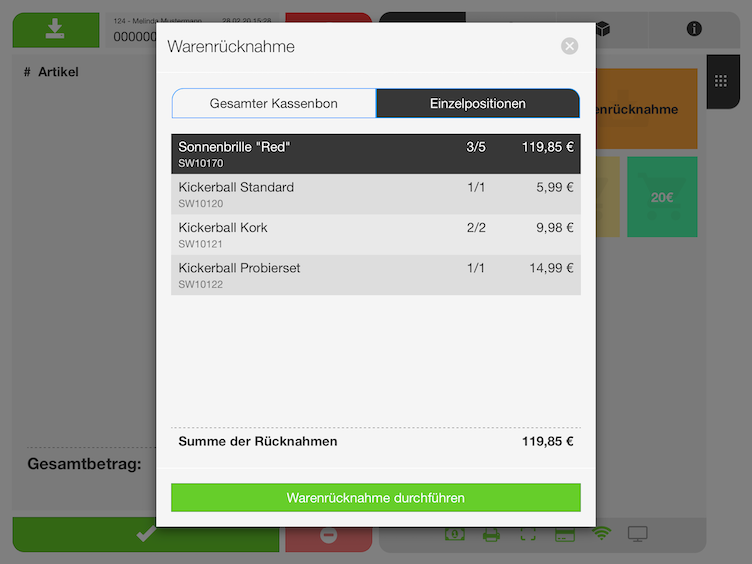
- Sie können auch die Menge der zurückzunehmenden Artikel angeben, indem Sie die jeweilige Position nach rechts wischen (5) und mit den + oder - Tasten die Menge erhöhen bzw. verringern (6)
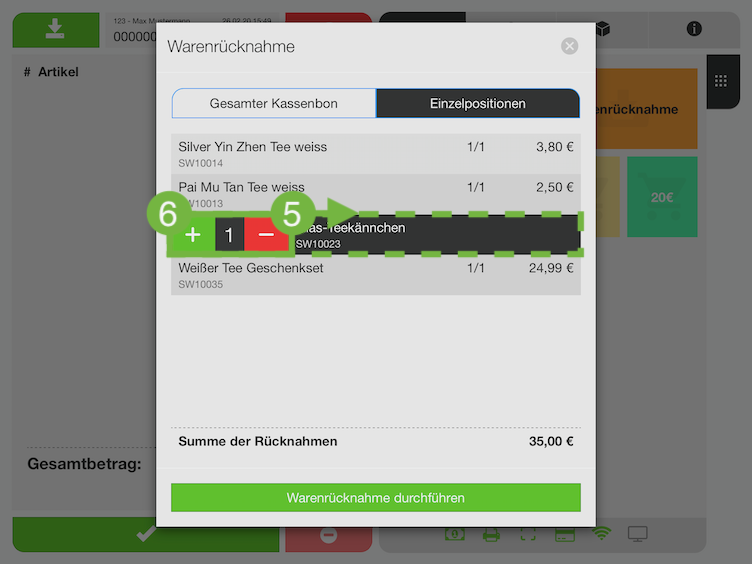
- Sie können auch den gesamten Bon zurück nehmen (7)
Dabei werden automatisch alle Positionen mit ihrer maximalen Menge selektiert. Sie können keine weitere Auswahl treffen.
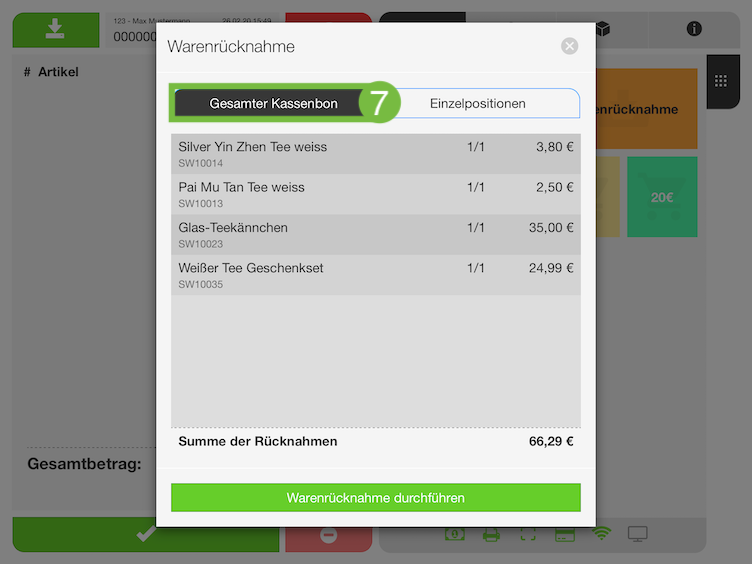
- Tippen Sie auf Warenrücknahme durchführen (8)
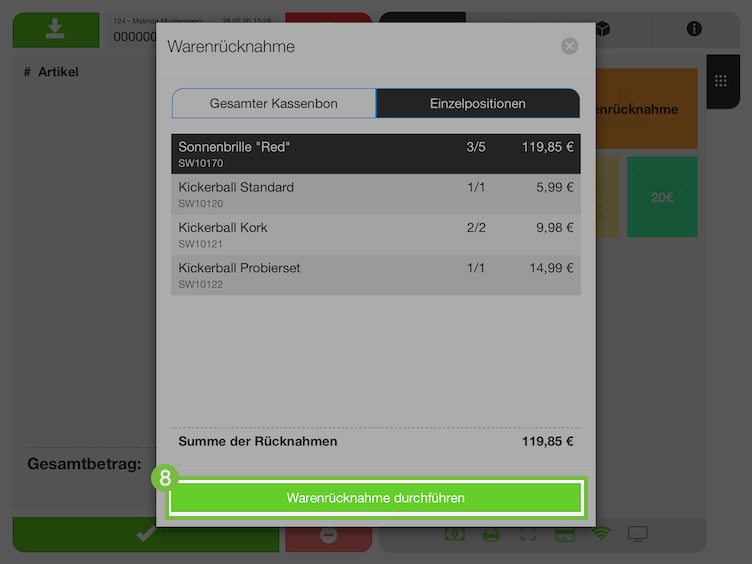
- Die ausgewählten Artikel werden auf dem aktuellen Bon als Rücknahme aufgeführt
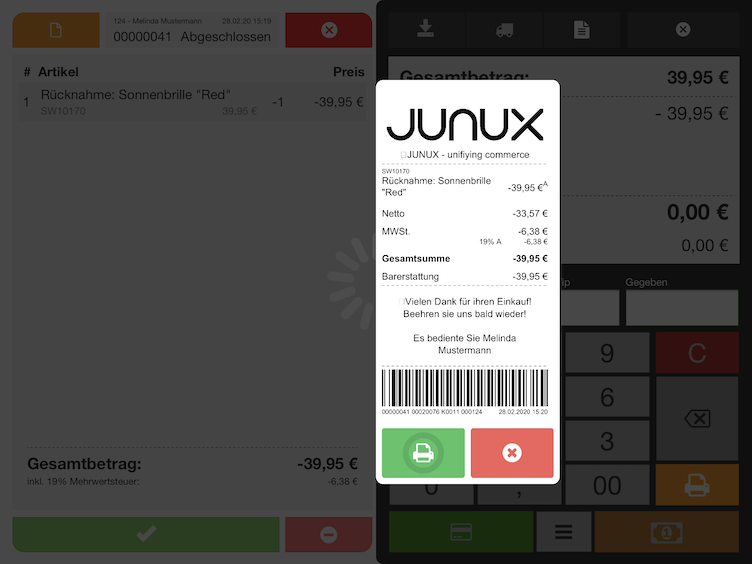
- Wenn es sich nicht um die Rücknahme eines gesamten Bons handelt, können Sie weitere Artikel dem Bon hinzufügen (9).
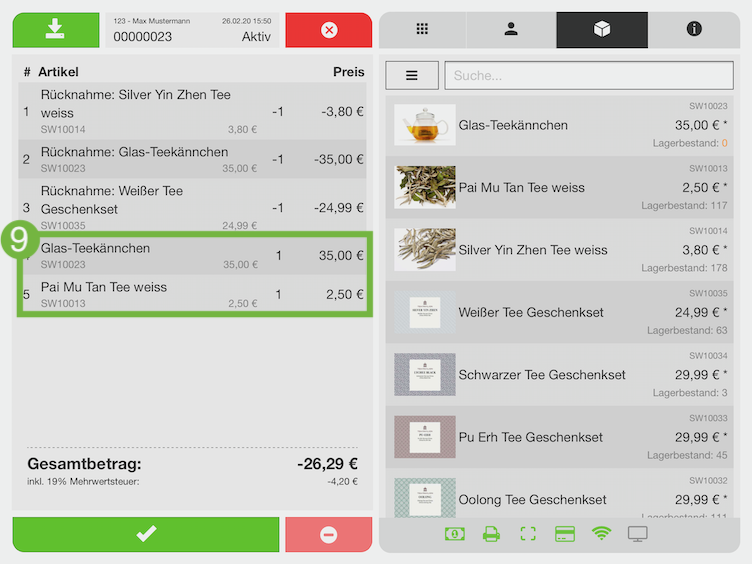
- Schließen Sie den Bon wie bei einem Verkauf ab.
Warenrücknahme ohne Bon
Eine Warenrücknahme kann ebenfalls ohne Bon durchgeführt werden. Hierfür müssen Sie eine Schnellwahltaste einrichten mit der Aktion "Rücknahme ohne Bon".
- Tippen Sie hierfür auf die Schnellwahltaste "Rücknahme ohne Bon" (1).
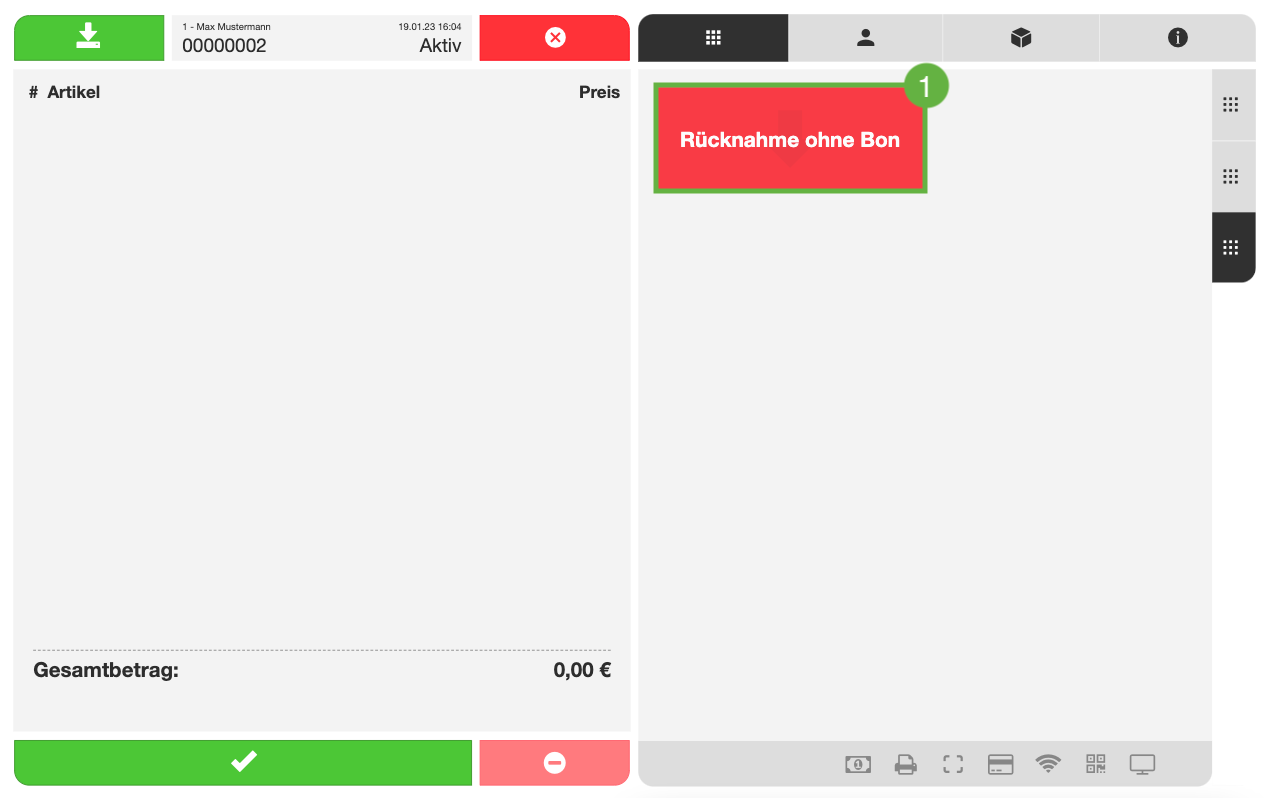
- Es öffnet sich ein Fenster für die Barcode Eingabe. Hier geben Sie die EAN-Nummer des zu zurückgebenden Artkels ein.
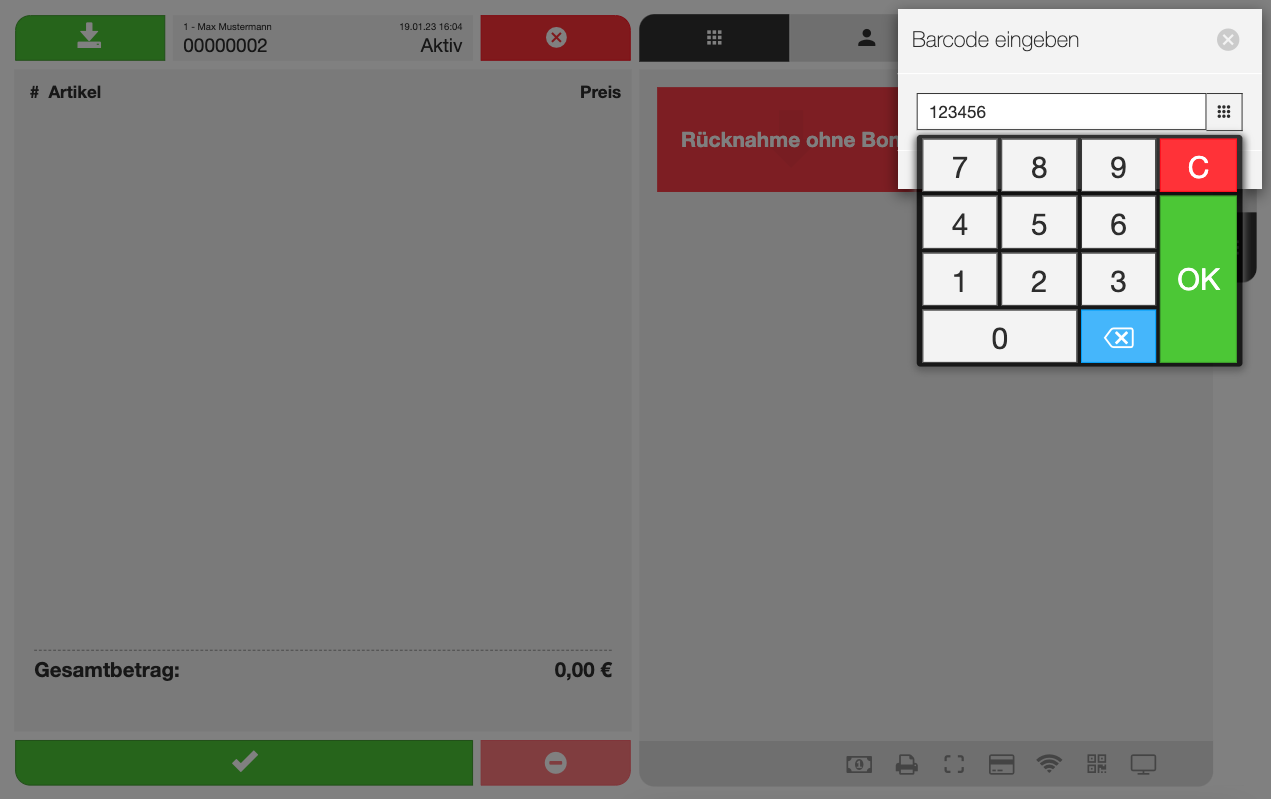
- Durch das bestätigen des Dialogs wird der dahinterlegte Artikel dem Bon hinzugefügt.
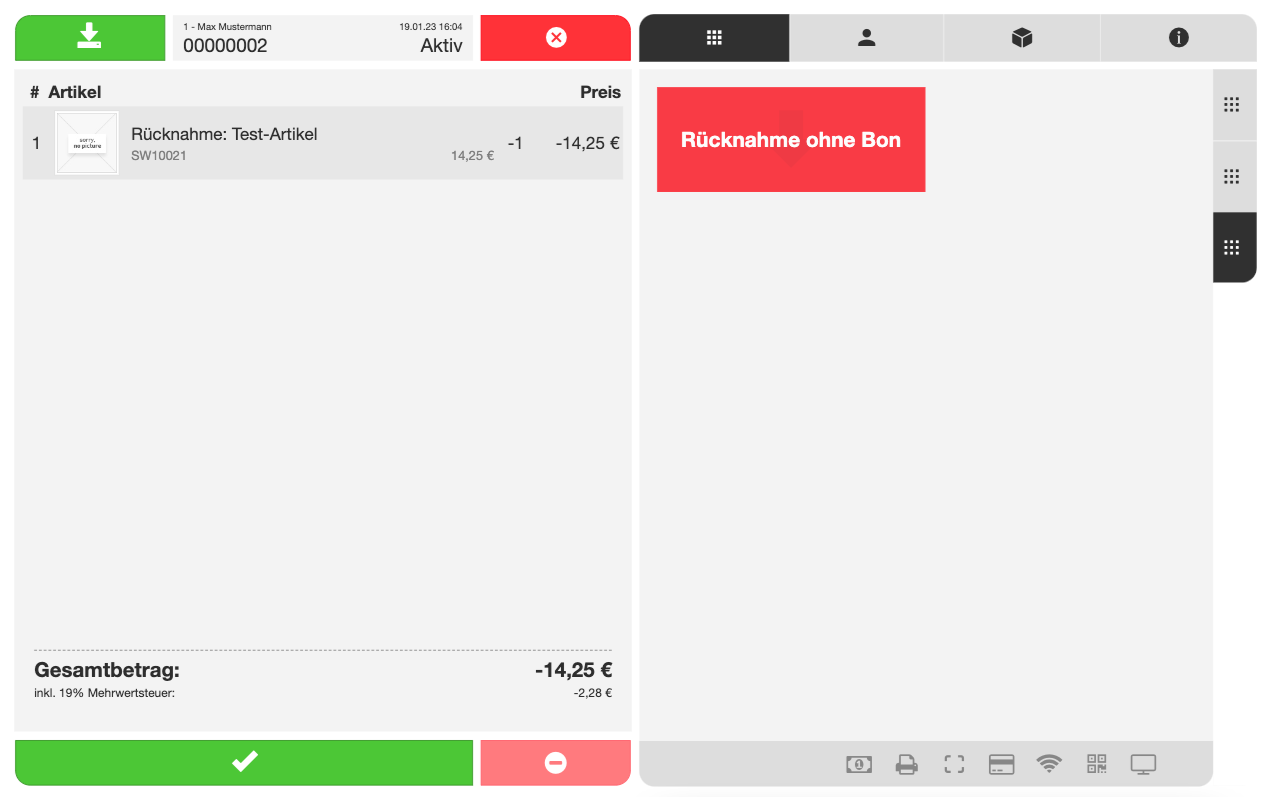
- Schließen Sie den Bon wie bei einem Verkauf ab
Warenbuchungen
Wareneingang/ausgang/inventur
- Tippen Sie auf die Schnellwahltaste "Warenbuchungen" (1)
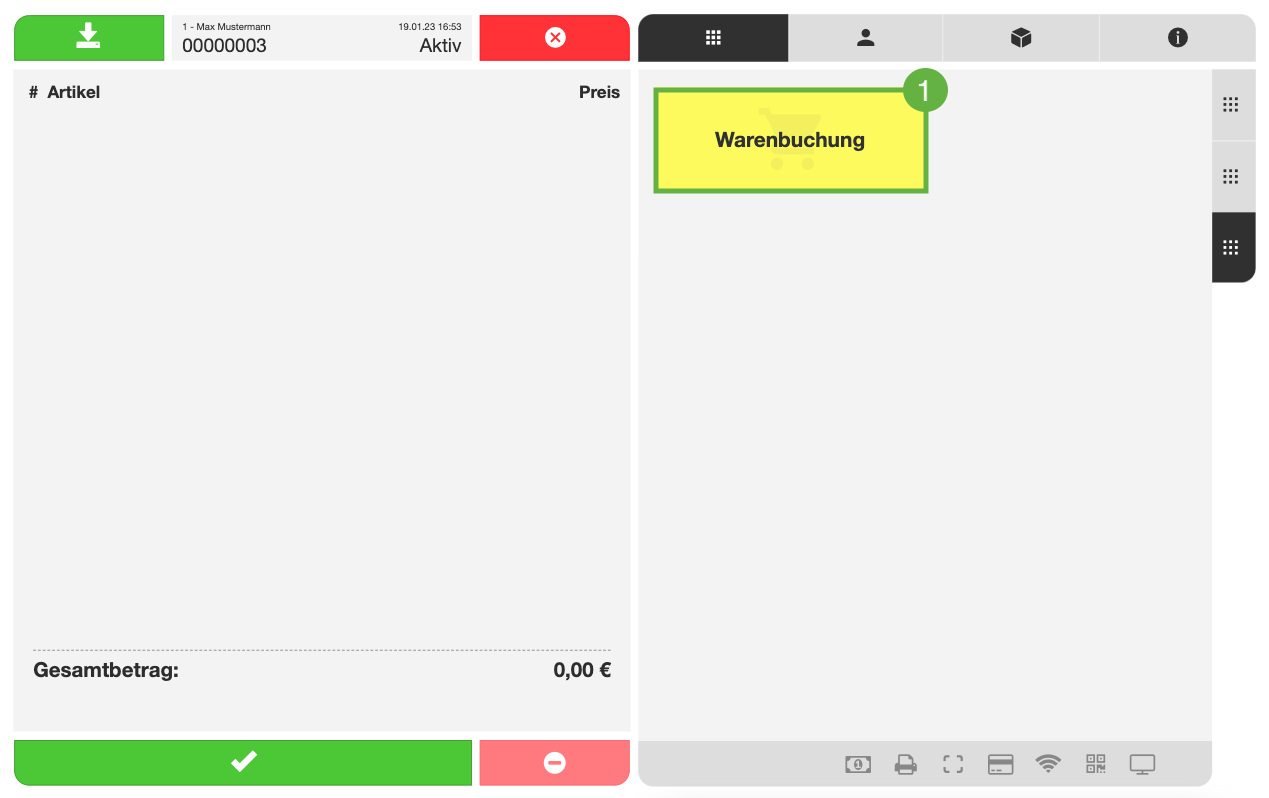
- Daraufhin öffnet sich ein Fenster für die Warenbuchungen. Hier können Sie auf den dementsprechenden Reiter "+ Eingang" (2) "- Ausgang" (3)" oder "= Inventur" (4) wechseln.
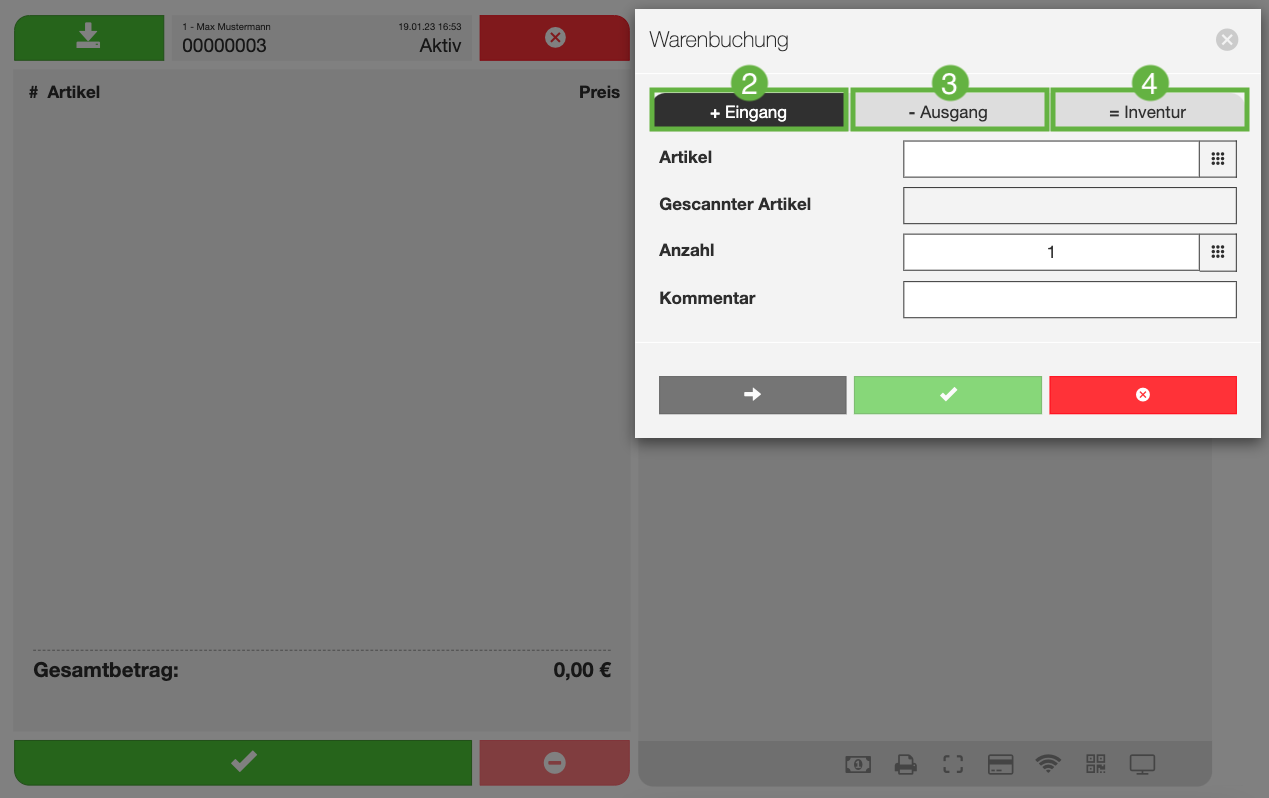
- Unter "Artikel" (5) kann der Barcode des Artikels eingetragen werden oder Sie scannen den gewünschten Artikel ein. Der hinterlegte Artikel wird dementsprechend unter "Gescannter Artikel" (6) angezeigt. Unter "Anzahl" (7) können Sie die Artikelmenge angeben, welche verbucht werden soll. Des Weiteren ist es Ihnen möglich einen Kommentar (8) an Ihrem Artikel hinzuzufügen. Durch tippen auf den schwarzen Button mit dem Pfeil, wird der gescannte Artikel darunter angezeigt.
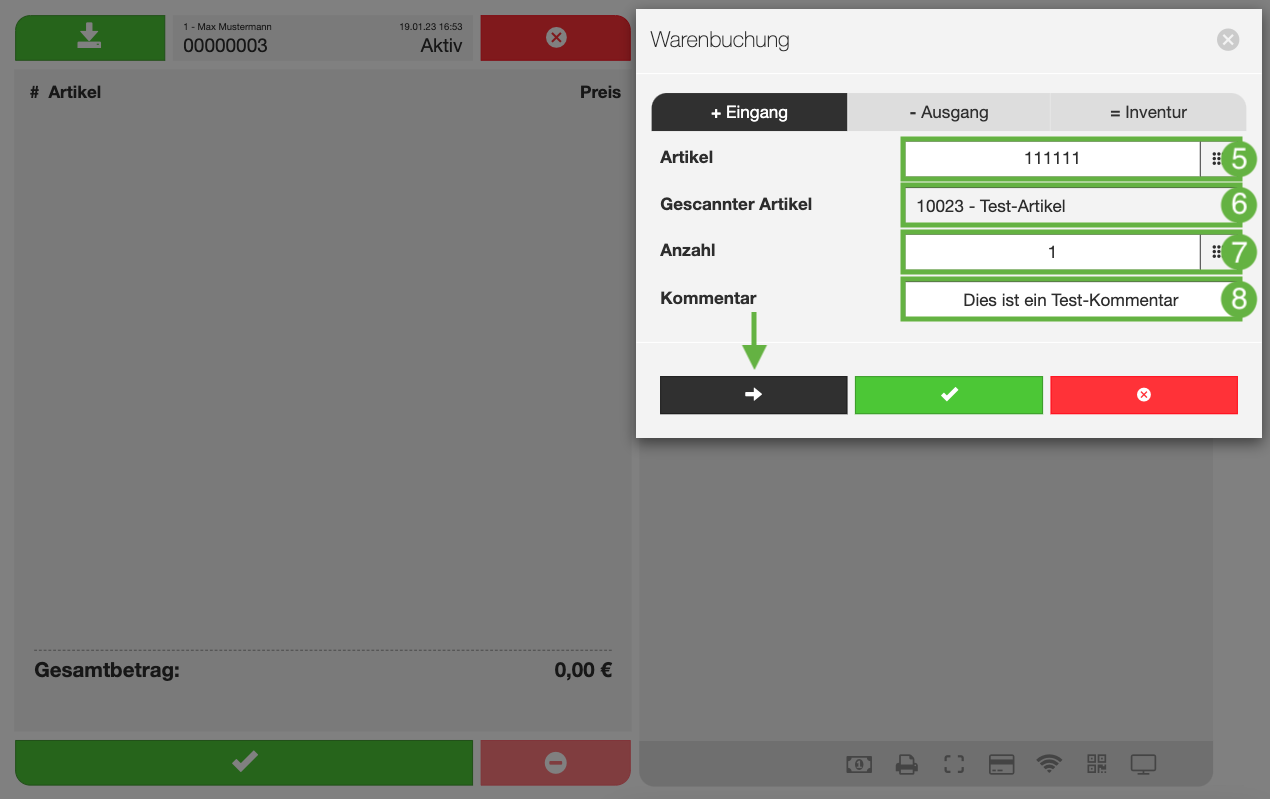
- Der Artikel wird anschließend daraufhin im Fenster aufgelistet. Je nachdem was für eine Einstellung aus gewählt wurde, wird ein "=" für eine Inventur, ein "-" für einen Warenausgang oder ein "+" für einen Wareneingang vorangestellt. Falls Sie den Artikel wieder entfernen möchten, müssen den Artikel nach links wischen. Dadurch wird ein roter Button sichtbar und können hiermit den Artikel wieder entfernen.
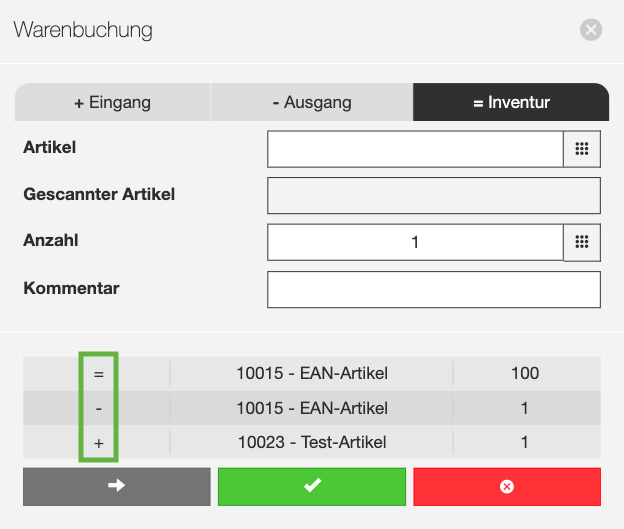
- Abschließend können Sie durch betätigen des grünen Buttons und zustimmen der Bestätigung, die Warenbuchung abschließen. In der Liste wird dann der Artikel mit einem grünen Hacken gekennzeichnet.
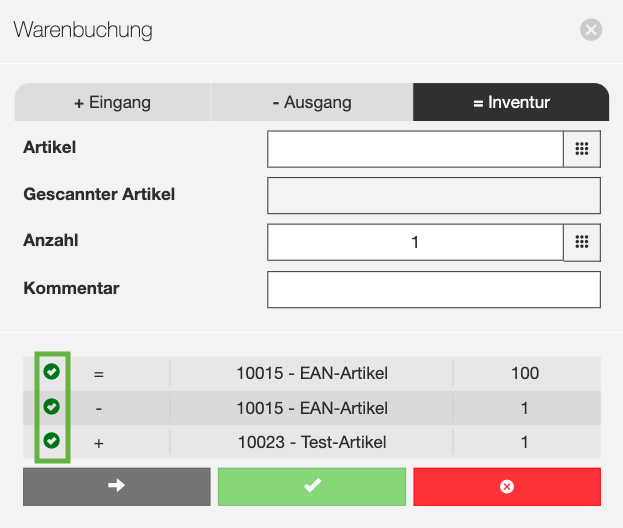
Entnahme
-
Konfiguration für Entnahme
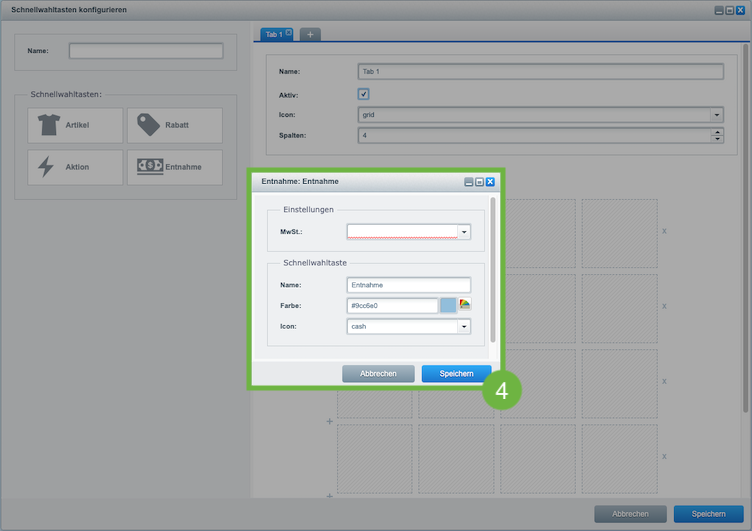
| Einstellung | Beschreibung | Pflicht |
|---|---|---|
| MwSt. | Die gewünschte MwSt. für die Entnahme. | Ja |
| Name | Der Name wird an der Schnellwahltaste angezeigt. Er wird automatisch erzeugt, kann aber auch überschrieben werden. | Ja |
| Farbe | Die Farbe der Schnellwahltaste kann als hexadezimaler Farbcode eingegeben oder mit einem Klick auf den Farbfächer ausgewählt werden. | Nein |
| Icon | Legt das Icon fest, welches an der Taste angezeigt wird. Mit der Eingabe eines englischen Suchbegriffes kann aus diversen Icons gewählt werden. Eine Übersicht der Icons finden Sie hier. | Nein |