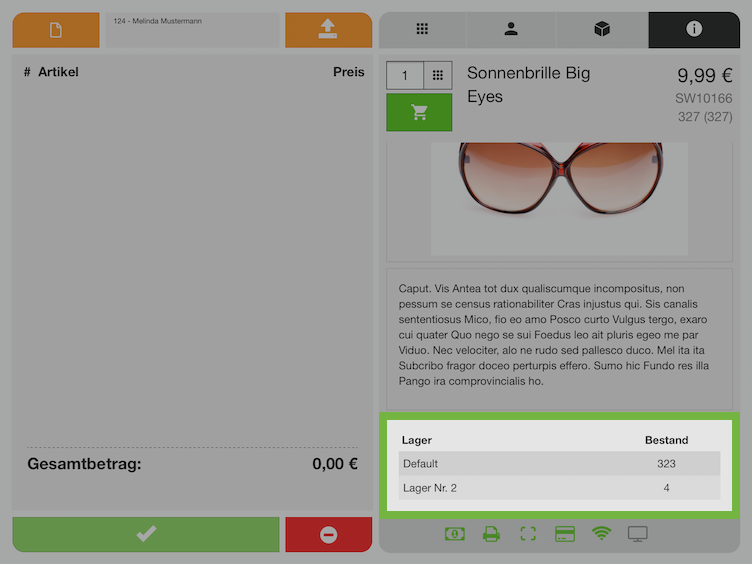Lagerverwaltung
Mit unserer JUNUX - Lagerverwaltung Erweiterung können sie Offline und online Lager voneinander trennen.
Einstellungen
Das Default Lager ist das Standardlager des Online-Shops.
- Nachdem Sie das Lagerverwaltung Plugin installiert haben, erscheint eine neue Einstellung in den Junux Plugin Einstellungen.
- Hier können Sie wählen, welches Lager in Ihrem Terminal verwendet werden soll.

Lagerverwaltung
- Zur Lagerverwaltung und allen weiteren Punkten gelangen Sie über Artikel -> Lagerverwaltung
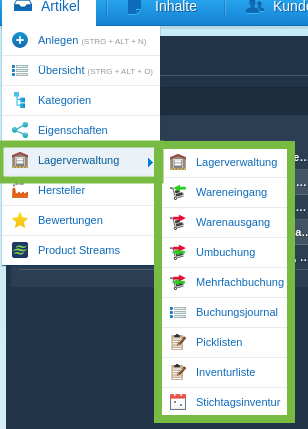
- Unter Lagerverwaltung haben Sie die Möglichkeiten:
(1) Ein Lager zu erstellen oder zu löschen. (2) Verschiedene Einstellungen zu jedem Lager zu Treffen:
| Einstellung | Beschreibung |
|---|---|
| Name | Legt den Namen des Lagers fest. |
| Beschreibung | Eine Beschreibung für das Lager. |
| Priorität | Befindet sich ein Artikel in mehreren Lagern, wird bei einer Bestellung das Lager mit der höchsten Priorität genutzt. |
| Aktiviert | Nur aktive Lager werden für Bestellungen und die Anzahl der verfügbaren Artikel genutzt. |
| Für Bestand ausschließen | Wenn Aktiviert wird das Lager nicht für die Bestandsrechnung berücksichtigt. |
| Filiale | Gibt an, ob das Lager eine Filiale repräsentiert. |
| Lageradresse | Adresse des Lagers. |
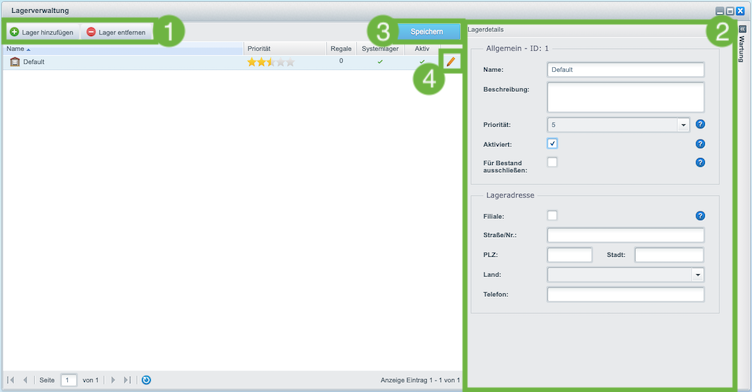
Vergessen Sie nicht, nachdem Sie etwas an den Einstellungen geändert haben, zu **Speichern (3)
(4) Das Lager in verschiedene Regale und Fächer zu unterteilen.
- Wenn sie (4) anklicken, öffnet sich ein neues Fenster.
- In diesem können Sie dem Lager, Regale, Böden und Fächer hinzufügen.
- Dies können Sie nutzen um Ihre Ware später einfacher anhand der
Pickliste zu finden.
- Dazu müssen Sie jedoch dem Artikel Regale, Böden und Fächer zuweisen.
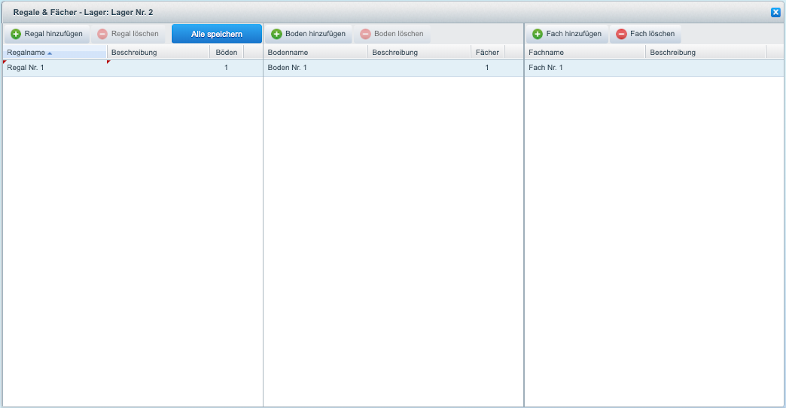
Artikel Einstellungen
- In den Artikel-Details haben Sie die Möglichkeit den Standort des Artikels und Anzahl des Artikels in den verschiedenen Lagern zu bestimmen.
- Sie können dem Artikel auch einen genauen Standort mit Regal und
Fach zuweisen.
- Hierfür müssen dem Lager, Regale, Böden und Fächer zugewiesen sein.
- Mit doppelklick auf die Verschieden Punkte wie z.B. Regal können sie diese ändern.
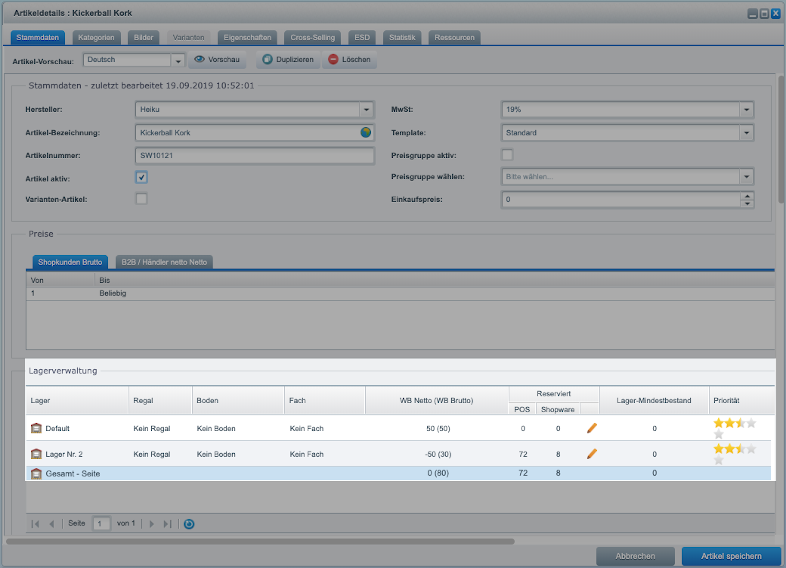
- Wenn sie in den Artikeldetails weiter scrollen finden sie unter
Einstellungen den Punkt Abverkauf.
- Wenn Sie diesen Aktivieren, kann der Artikel nicht im Online-Shop verkauft werden solange er nicht im Default-Lager enthalten ist.
- Wenn Sie diesen Deaktivieren, kann der Artikel im Online-Shop weiterhin verkauft werden.
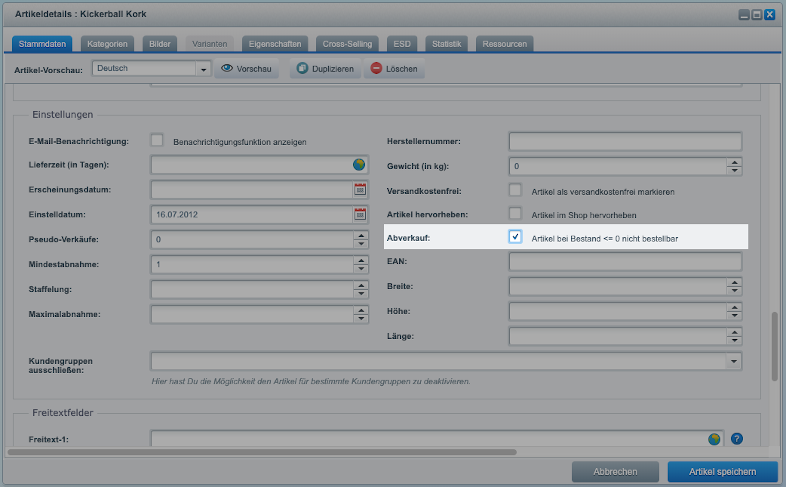
Wareneingang
- Zum Wareneingang gelangen Sie, indem Sie im Shopware Backend unter Artikel->Lagerverwaltung->Wareneingang anklicken.
- Hier haben sie Möglichkeit den Eingang von Ware zu verbuchen.
- Wählen Sie das Lager für welches Ware gebucht werden soll.
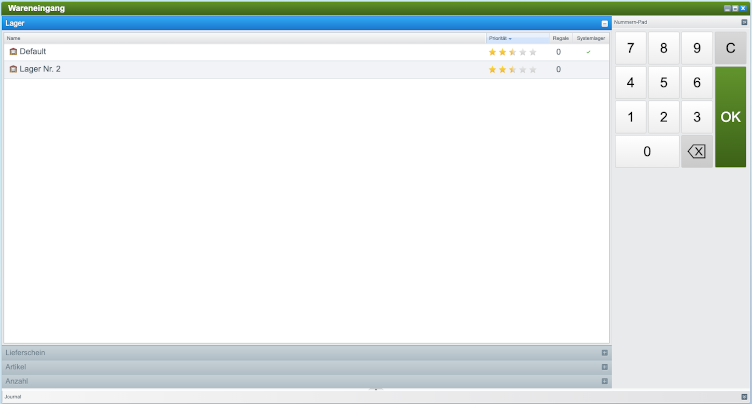
- Daraufhin geben sie entweder die Lieferscheinnummer ein oder fahren ohne Lieferschein fort.
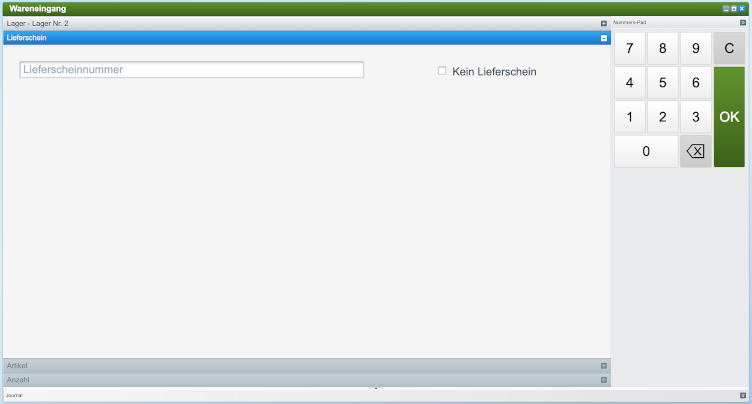
- Nun wählen Sie den Artikel der verbucht werden soll. Entweder suchen Sie einen Artikel oder geben die Artikelnummer ein.
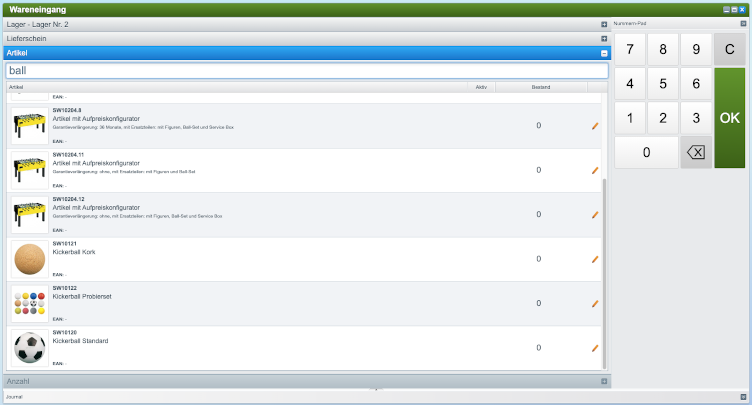
- Wenn Sie einen Artikel gewählt haben, öffnet sich die Anzahleingabe, geben Sie hier entweder die Anzahl über das Nummernfeld oder über Ihre Tastatur ein.
- Nun haben Sie auch die Möglichkeit Ihrer Buchung einen Kommentar hinzuzufügen
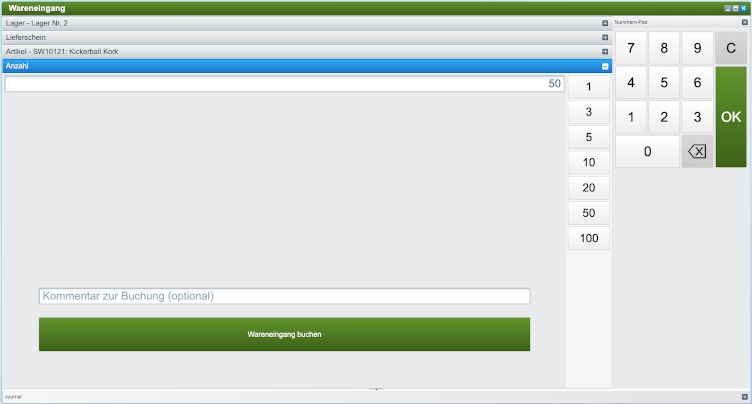
Nach jeder erfolgreichen Buchung erhalten Sie, in der oberen rechten Ecke, eine Benachrichtigung.

Warenausgang
- Zum Warenausgang gelangen Sie, indem Sie im Shopware Backend unter Artikel->Lagerverwaltung->Warenausgang anklicken.
- Der Warenausgang verläuft ähnlich wie der Wareneingang.
- Der Hauptunterschied besteht darin, dass dem Bestand Ware abgezogen statt hinzugefügt wird.
- Geben sie dennoch einen positiven Betrag bei der Artikelanzahl an.
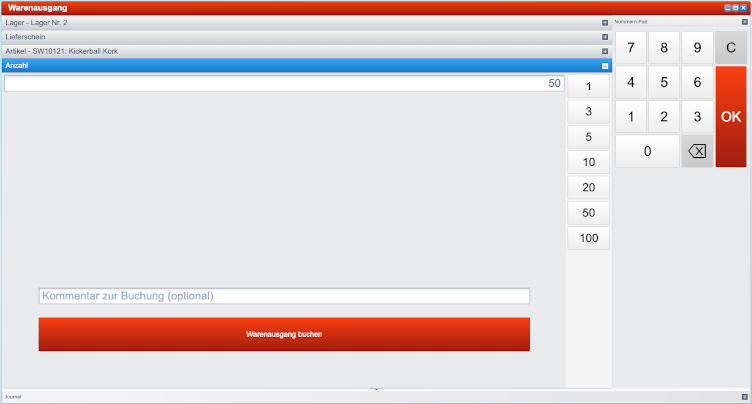
Umbuchung
- Zur Umbuchung gelangen Sie, indem Sie im Shopware Backend unter Artikel->Lagerverwaltung->Umbuchen anklicken.
- Hier haben Sie die Möglichkeit Ware aus einem Lager in ein anderes zu buchen.
- Wählen Sie das Lager aus dem Ware abgebucht werden soll.
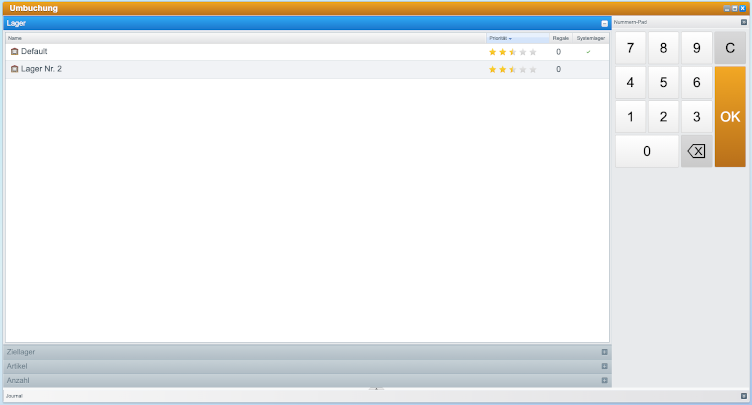
-
Wählen Sie das Ziellager aus.
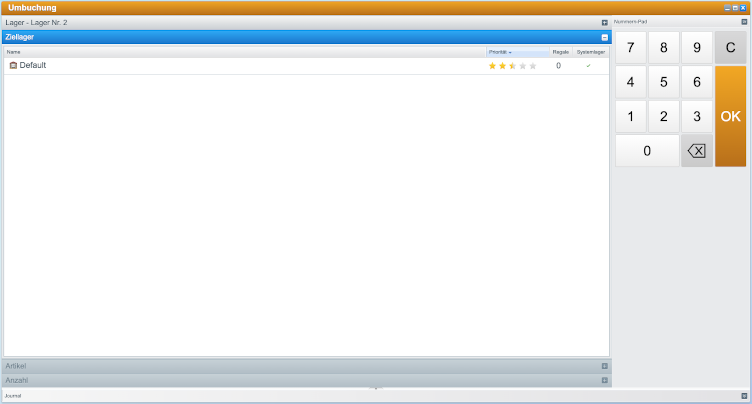
-
Suchen Sie den Artikel den Sie umbuchen wollen. Hier können Sie auch den Bestand des Artikels aus dem Ursprungslager sehen.
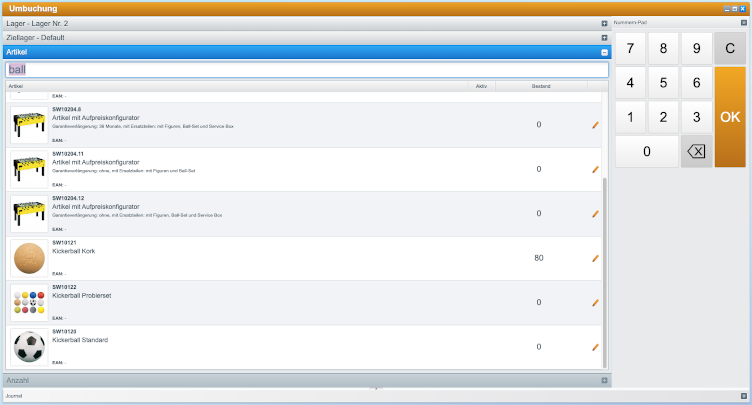
- Nun geben Sie die Anzahl an, die Sie umbuchen wollen.
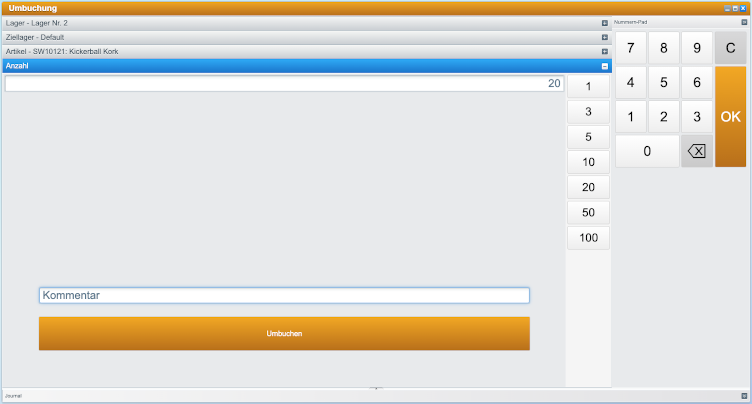
Mehrfachbuchung
- Zum Buchungsjournal gelangen Sie, indem Sie im Shopware Backend unter Artikel->Lagerverwaltung->Buchungsjournal anklicken.
- Hier haben sie mehrfach die Möglichkeit Ware aus einem Lager in anderes zu buchen.
-
Fügen Sie eine Buchung hinzu.
-
Wählen Sie den Artikel, das Quellager, das Ziellager sowie die Menge für die Umbuchung aus.
- Nun haben Sie die Möglichkeit Ihrer Buchung einen Kommentar hinzuzufügen.
-
Führen Sie diesen Vorgang nach Bedarf wieder aus.
-
Buchen Sie die Einträge.
-
Bestätigen Sie die Buchung.
Buchungsjournal
- Zum Buchungsjournal gelangen Sie, indem Sie im Shopware Backend unter Artikel->Lagerverwaltung->Buchungsjournal anklicken.
- Im Buchungsjournal haben Sie die Möglichkeit, all Ihre Warenbuchungen zu sehen.
- Sie können die Buchungen nach verschiedenen Punkten filtern.
| Filterpunkte | Beschreibung |
|---|---|
| Lieferschein | Ermöglicht es Ihnen nach einem bestimmten Lieferschein zu filtern. |
| Artikelnummer | Ermöglicht es Ihnen nach einer bestimmten Artikelnummer zu filtern. |
| Lager | Ermöglicht es Ihnen nach einem bestimmten Lager zu filtern. |
| Art | Ermöglicht es Ihnen nach Wareneingang, Warenausgang, Umbuchung und Storno zu filtern. |
| Benutzer | Ermöglicht es Ihnen nach dem Nutzer der die Buchung durchgeführt hat zu filtern. |
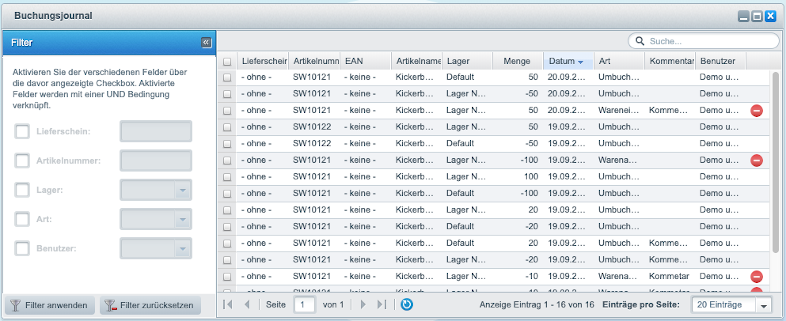
Picklisten
- Zu den Picklisten gelangen Sie, indem Sie im Shopware Backend unter Artikel->Lagerverwaltung->Picklisten anklicken.
- Hier haben Sie die Möglichkeit Picklisten zu generieren.
- Sie können solche mit verschiedenen Kriterien erstellen.
| Kriterium | Beschreibung | Pflicht |
|---|---|---|
| Lager | Wählen Sie das Lager für das Sie eine Pickliste erstellen wollen. | Ja |
| Von | Der Zeitpunkt, von dem die Pickliste starten soll. | Ja |
| Bis | Der Zeitpunkt, an dem die Pickliste enden soll. | Ja |
| Bestellstatus | Für welchen Bestellstatus, soll die Pickliste erstellt werden. Standardmäßig werden alle berücksichtigt. | Nein |
| Bezahlstatus | Für welchen Bezahlstatus, soll die Pickliste erstellt werden. Standardmäßig werden alle berücksichtigt. | Nein |
| Hier können sie wählen, ob die Pickliste für Bestellung oder Lagerplatz erstellt wird. |
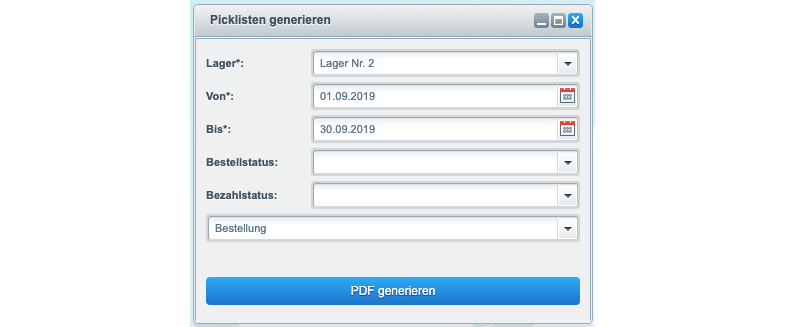
- Wenn Sie Pickliste generieren klicken, wird ein neuer Tab geöffnet, indem Sie Ihre generierte Pickliste finden.
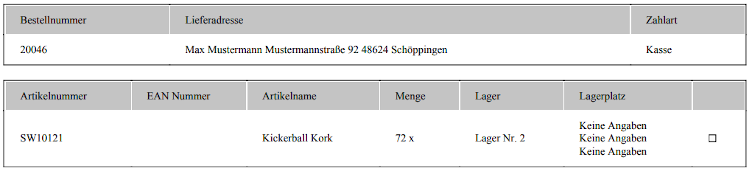
Inventurliste
- Zur Inventurliste gelangen Sie, indem Sie im Shopware Backend unter Artikel->Lagerverwaltung->Inventurliste anklicken.
- Mit Hilfe der Inventurliste lässt sich eine CSV-Datei (Excel) generieren.
- Sie haben die Möglichkeit bestimmte Bestellnummern von der
Inventurliste auszuschließen
- Tragen Sie die Bestellnummern die ausgeschlossen werden sollen, in das Eingabefeld Zu ignorierende Bestellnummern ein und trennen Sie diese mit einem Semikolon ; .
- Wenn Sie nun CSV-Datei erstellen anklicken wird diese erstellt und anschließend heruntergeladen.
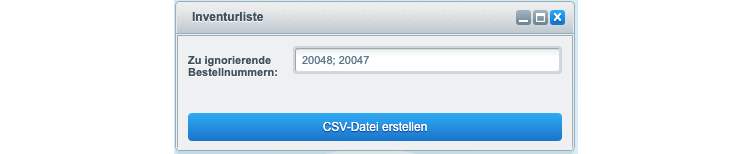
Stichtagsinventur
- Zur Stichtagsinventur gelangen Sie, indem Sie im Shopware Backend unter Artikel->Lagerverwaltung->Stichtagsinventur anklicken.
- Sie haben die Möglichkeit eine Bestandsaufnahme für bestimmte Lager bestimmten Tagen zu bestimmter Zeit.
- Für diese Bestände lässt sich eine CSV-Datei erstellen.
- Exportieren Sie die Bestände(1)
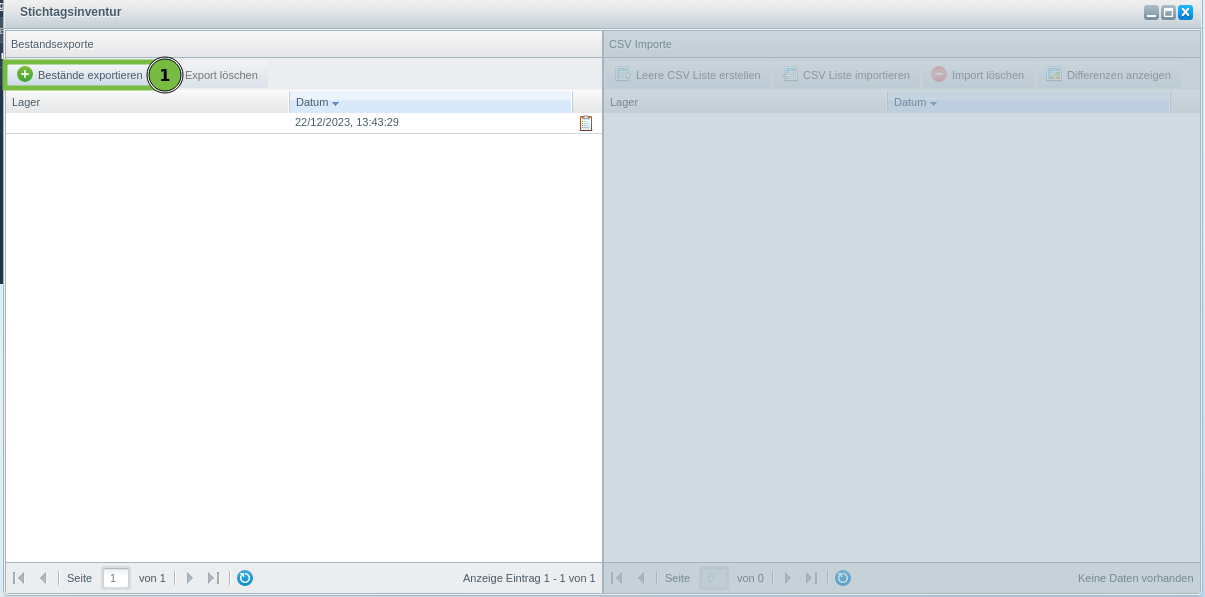
- Wählen Lager, Tag und Zeit aus. Starten sie den Vorgang(2)
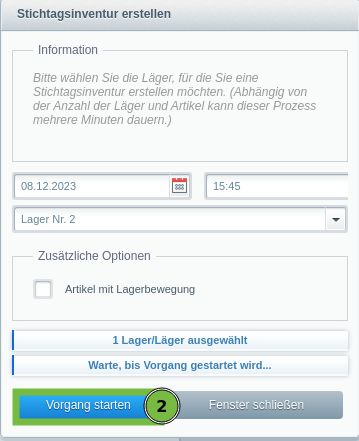
- Wählen Sie den Bestandsexport aus (3), den Sie als CSV-Datei herunterladen möchten, und klicken Sie anschließend auf "Leere CSV-Liste erstellen"(4).
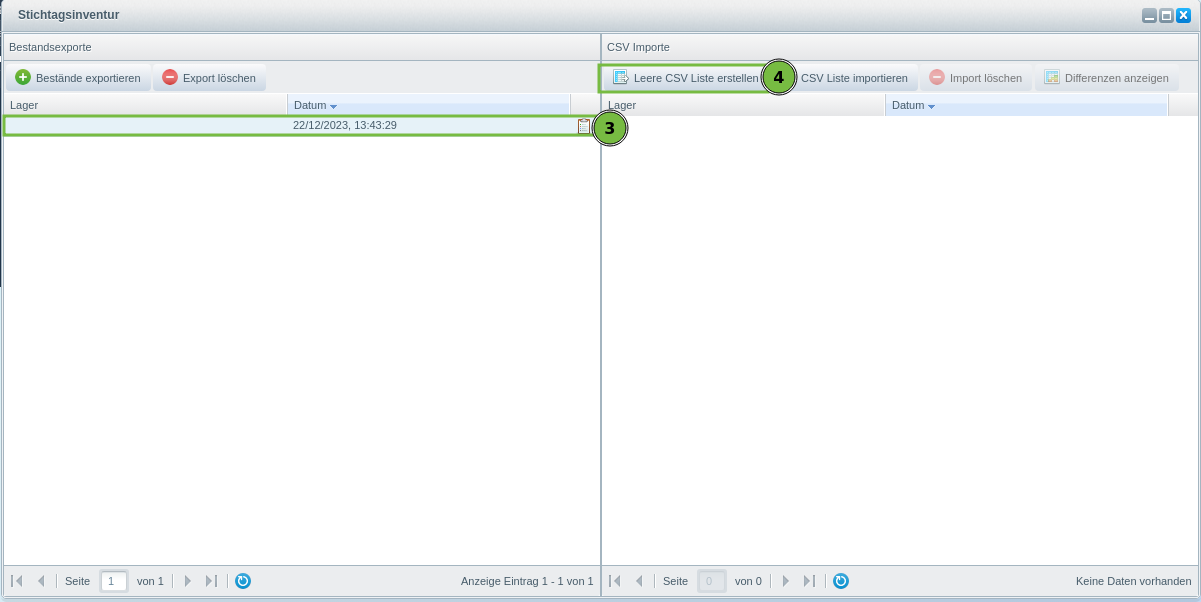
Lagerverwaltung im POS
-
Haben Sie alles erfolgreich eingestellt, haben sie die Möglichkeit das Plugin auch in Ihrem Terminal zu nutzen.
-
Wenn Sie einen Artikel im Terminal suchen, wird für jeden Artikel ein Lagerbestand angezeigt.
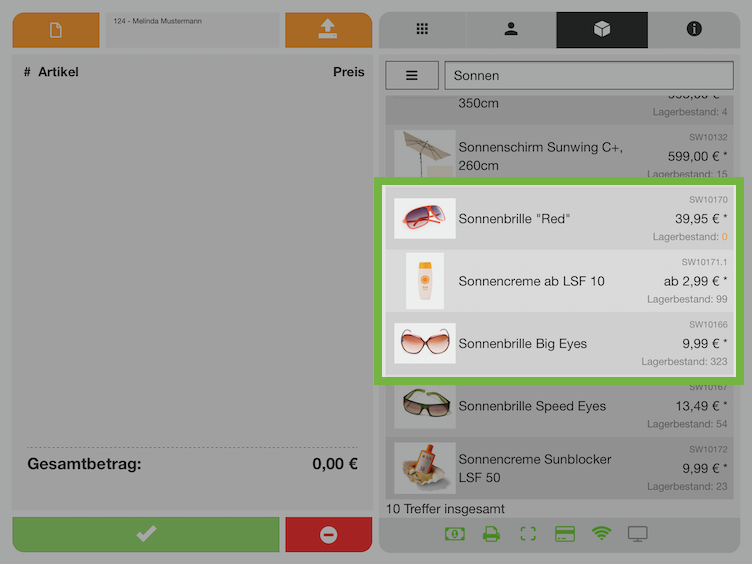
-
Wenn ein Lagerbestand orange gekennzeichnet ist, enthält das in den Einstellungen gesetzte Lager diesen Artikel nicht mehr.
-
Des Weiteren haben Sie die Möglichkeit, in der Artikelinformation zu sehen, in welchen Lagern sich dieser befindet.