Aktionsbereich
Im Aktionsbereich befinden sich die Aktionen, welche beim Kassieren immer wieder benötigt werden.
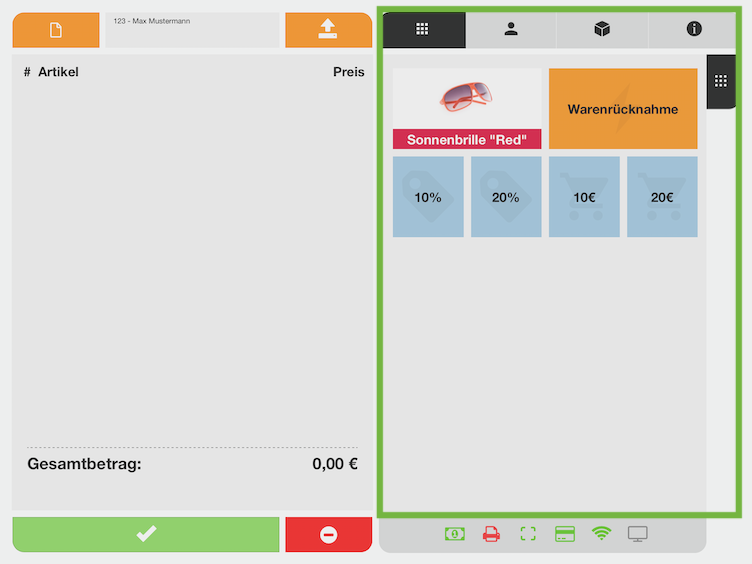
Sie können die Anzeige des Aktionsbereiches wechseln, indem Sie die jeweiligen Symbole am oberen Rand antippen.
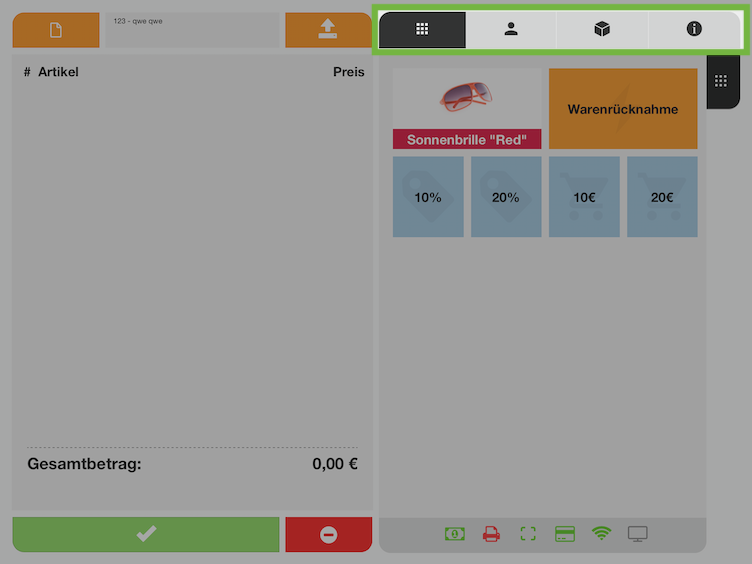
Schnellwahltasten
Beim ersten Start der Kasse werden hier die Schnellwahltasten angezeigt.
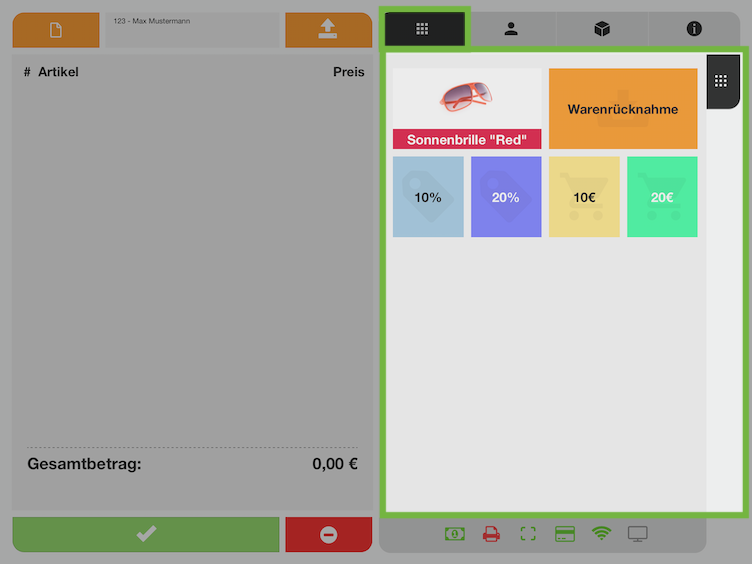
Tab
Duis autem vel eum iriure dolor in hendrerit in vulputate velit esse molestie consequat, vel illum dolore eu feugiat nulla facilisis at vero eros et accumsan et iusto odio dignissim qui blandit praesent luptatum zzril delenit augue duis dolore te feugait nulla facilisi. Lorem ipsum dolor sit amet, consectetuer adipiscing elit, sed diam nonummy nibh euismod tincidunt ut laoreet dolore magna aliquam erat volutpat.
Kundenanzeige
Die Kundenanzeige dient dem Zuweisen von Kunden zum aktuellen Bon.
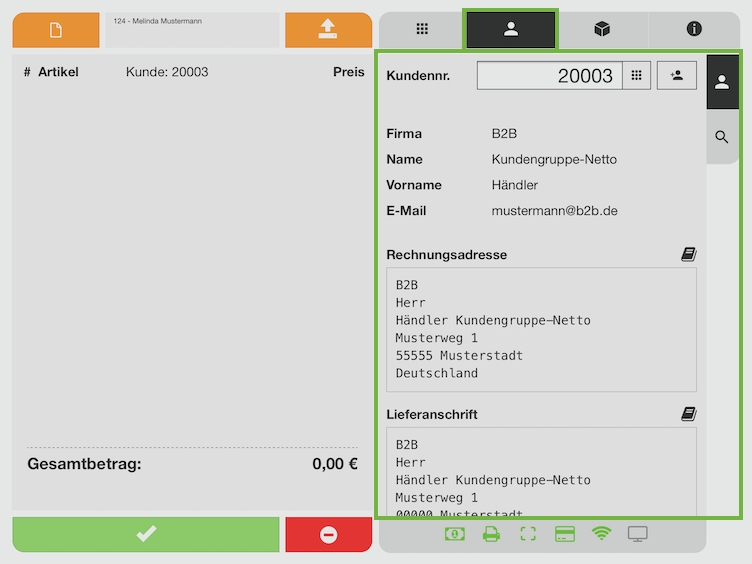
Kunden können mit dem Suchtab auf der Kundenanzeige gesucht werden.
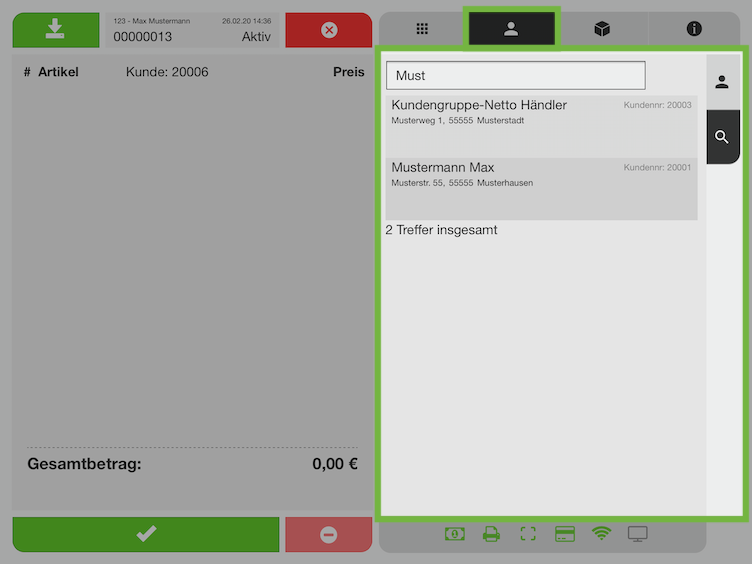
Kundensuche
- Öffnen Sie im Kundenbereich die Suchseite (3)
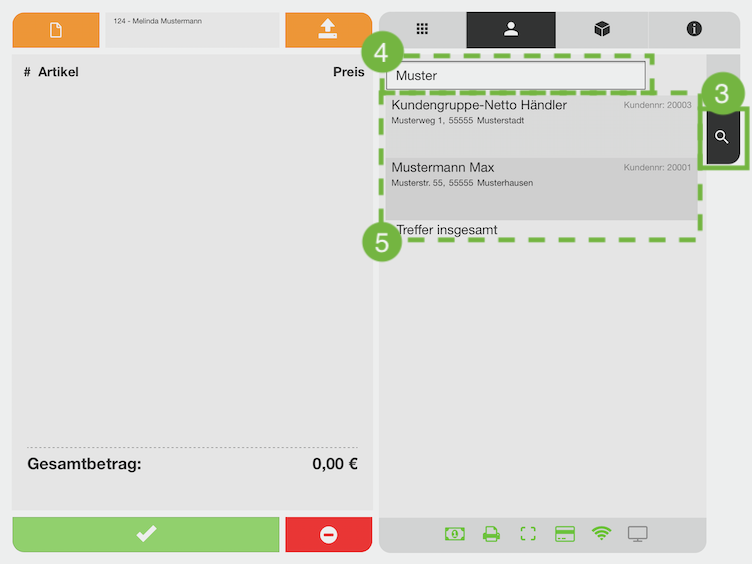
- Geben Sie verfügbare Daten über den Kunden ein um nach Ihm in der Datenbank zu suchen (4)
- Es erscheint eine Liste aller Suchergebnisse (5)
- Wählen Sie den Eintrag, welcher auf den Kunden zutrifft und wischen diesen nach links (6)
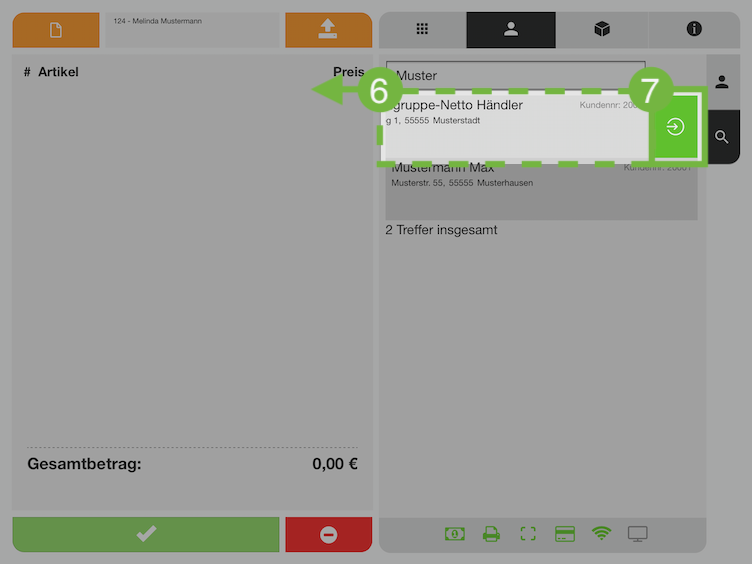
- Tippen Sie auf das Auswahlsymbol am rechten Rand des Eintrags (7)
- Egal welche Methode Sie verwenden, auf der Kundenseite erscheint der ausgewählte Kunde. Der Einkauf wird dann diesem Kunden angerechnet.
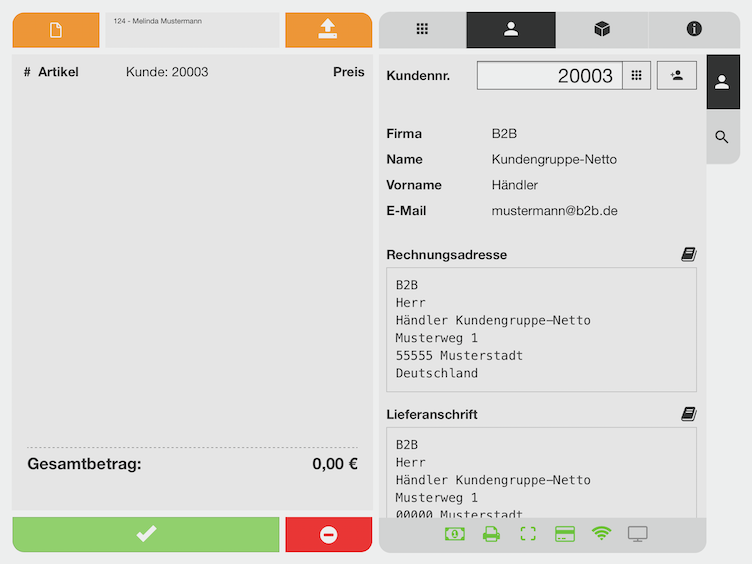
Bon zuweisen
- Wählen Sie ein Kundenkonto wie hier beschrieben aus
- Wenn Sie jetzt den aktuellen Bon abschließen, wird im Shop die Bestellung auf das ausgewählte Kundenkonto gebucht
Um die Zuweisung zu einem Kunden aufzuheben, leeren Sie das Feld für die Kundennummer und drücken Sie OK. Sie sehen die Meldung "Es wurde kein Kundenkonto geladen."
Mit Abschluss des Bons wird auch die Zuordnung des Kunden aufgehoben. Wenn Sie einen neuen Bon anlegen, muss der Kunde erneut dem Bon zugewiesen werden, falls erforderlich.
Kunden anlegen
- Wählen Sie im Aktionsbereich die Kundenseite (1)
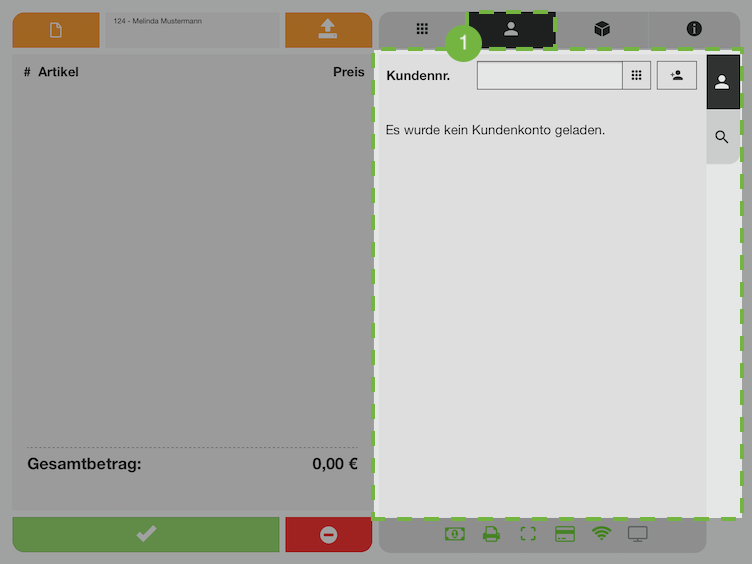
- Tippen Sie auf den Button zum Kunden hinzufügen (2)
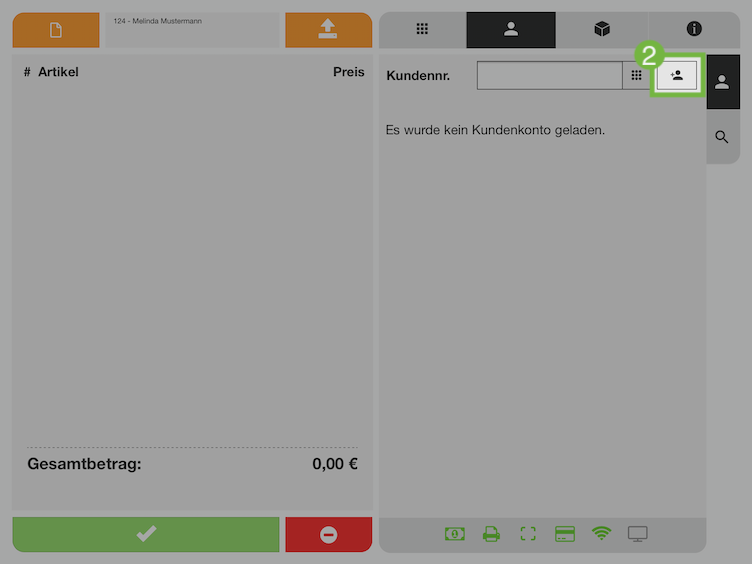
- Geben Sie alle nötigen Kundendaten ein
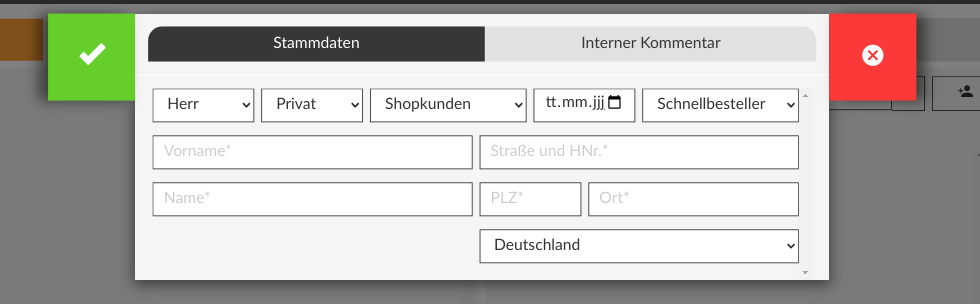
- Schließen Sie das Anlegen durch tippen auf das Häkchen ab
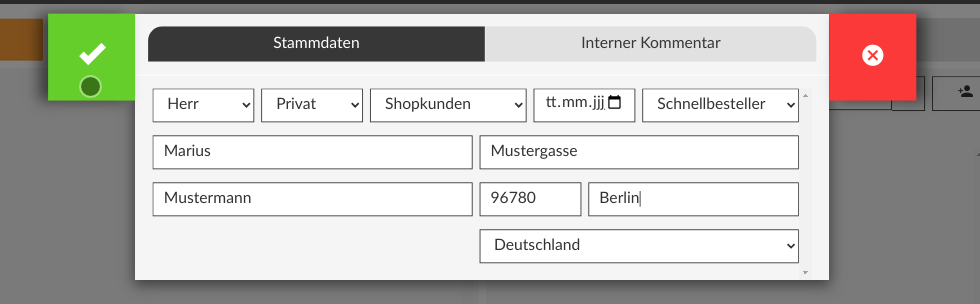
Adresse ändern
- Wählen Sie ein Kundenkonto wie hier beschrieben aus
- Tippen Sie bei Rechnungsadresse (1) oder Lieferadresse (2) auf das Adressbuch Symbol
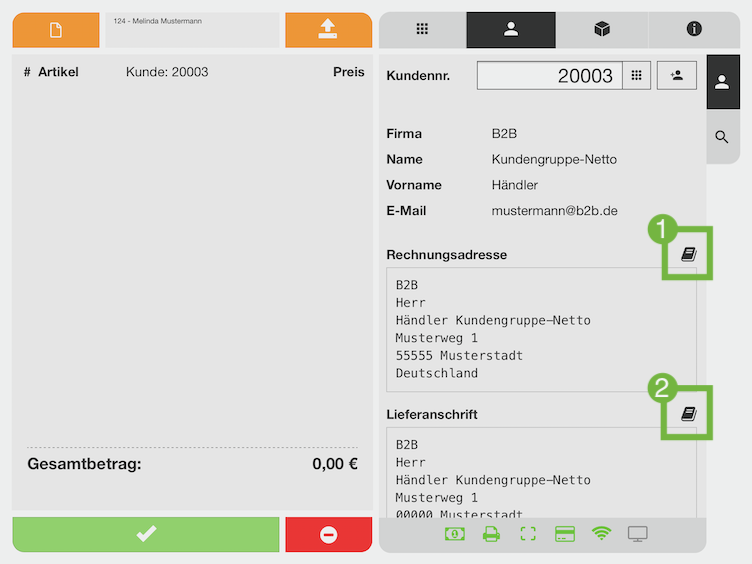
- Wählen Sie die gewünschte Adresse aus (3) oder legen Sie eine Neue mit dem [+] Button an (4)
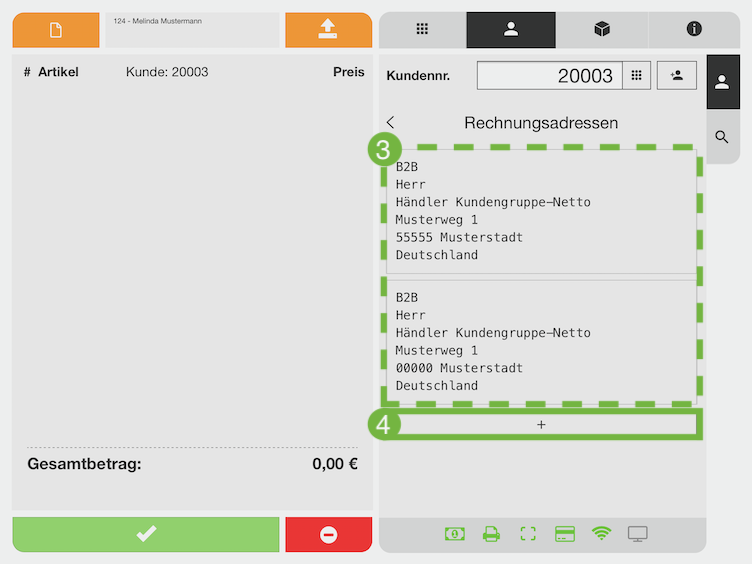
Artikelsuche
In der Artikelsuche (1) können Sie nach bestimmten Artikeln suchen, falls Sie für diesen Informationen benötigen oder der Einsatz des Scanners nicht möglich ist.
Sie können entweder über die Suchzeile nach einem Artikel suchen (2)
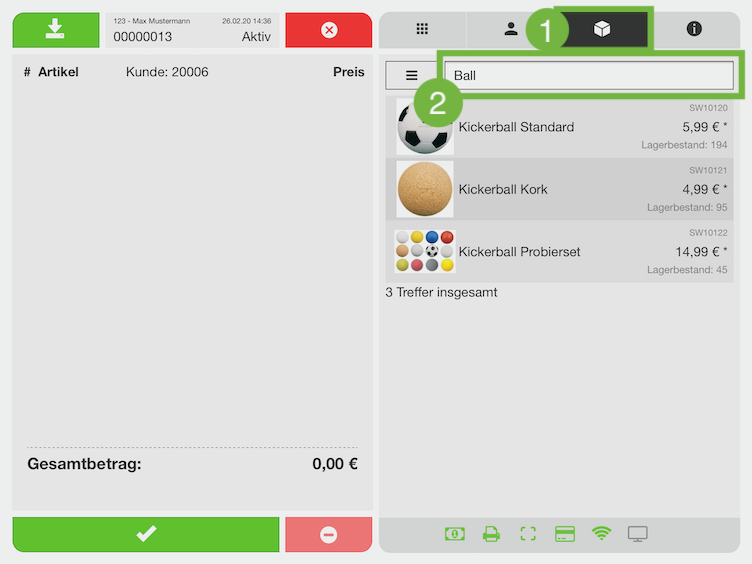
oder den Shop mittels des Kategoriebaumes durchsuchen.
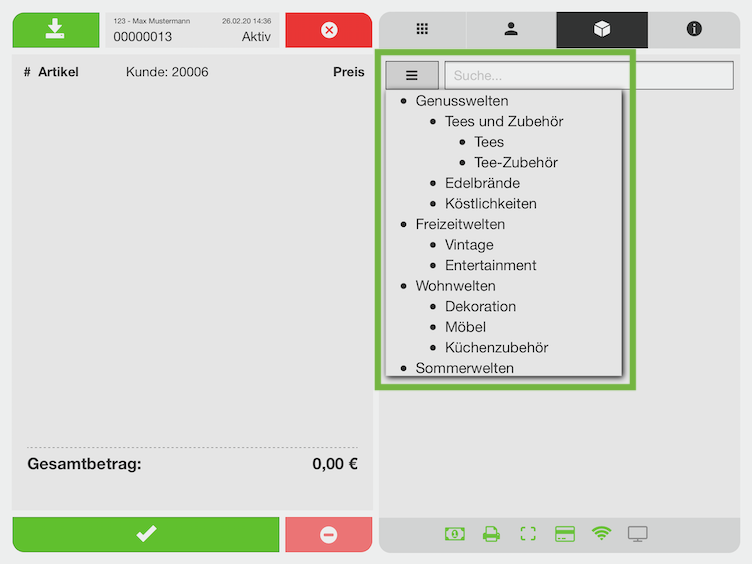
Artikeldetails
Die Artikeldetails bieten die Möglichkeit, eine definierte Menge eines Artikels in den Warenkorb zu legen sowie Informationen zu einem Artikel anzuzeigen. So können Sie einem Kunden bei Bedarf weitere Details zu einem Artikel geben.
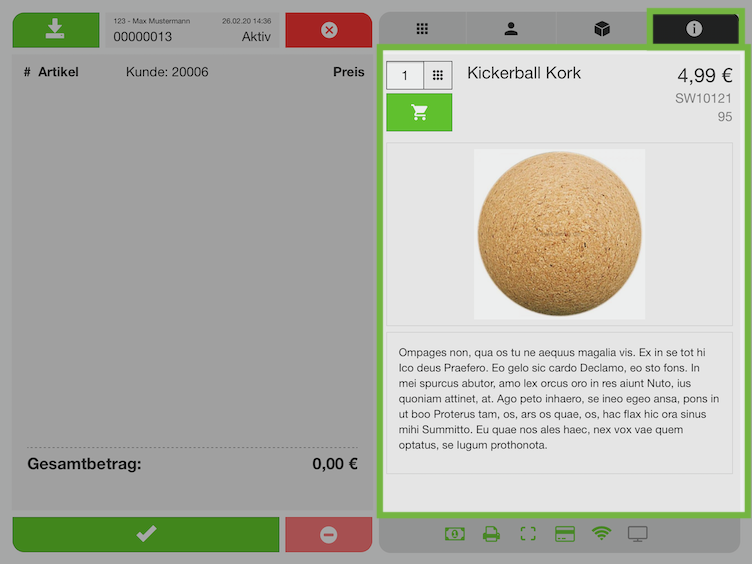
Definierte Menge mit Scanner hinzufügen
Sie können von einem Artikel auch eine bestimmte Menge auf einmal dem Bon hinzufügen. Gehen Sie dazu wie folgt vor:
- Wechseln Sie im Aktionsbereich auf Artikeldetails (2)
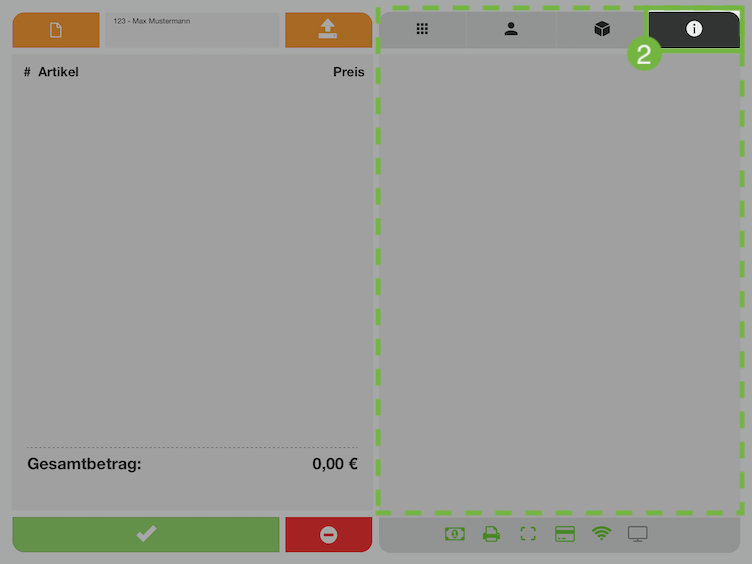
- Scannen Sie den Barcode des Artikels
- Geben Sie die gewünschte Menge im Feld "Anzahl" ein (3)
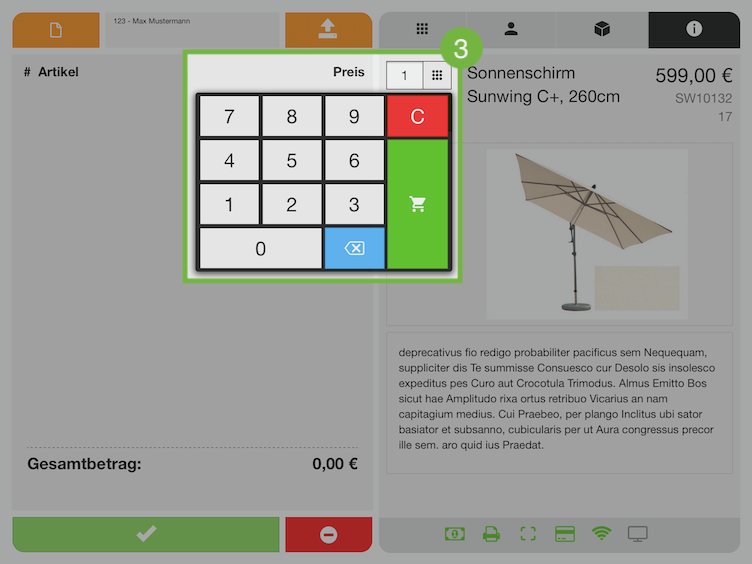
- Tippen Sie auf das Warenkorb Symbol (4)
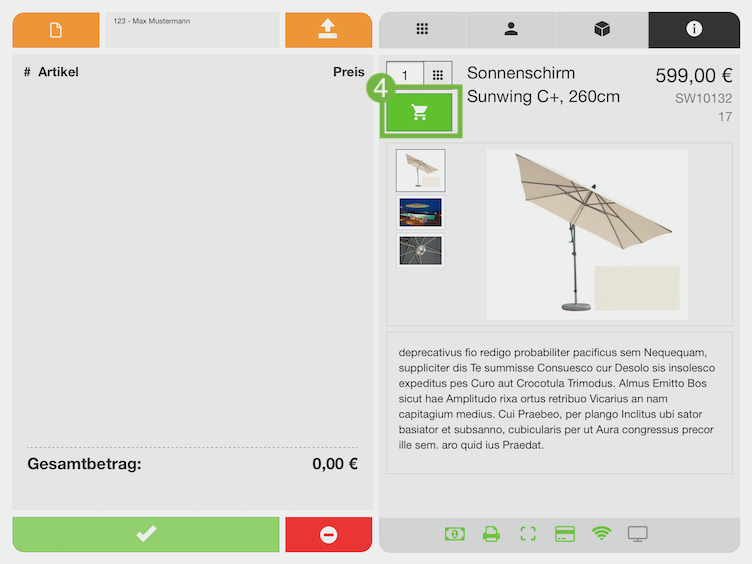
Statusleiste
Die Statusleiste zeigt den Status der angeschlossenen Geräte an und bietet einige Funktionen, welche in den entsprechenden Abschnitten der Dokumentation näher erläutert werden.

| Icon | Funktion | Bedeutung |
 | Durch tippen öffnet sich die Kassenschublade. Jede Öffnung der Schublade wird in der Datenbank protokolliert. | Dieses Symbol zeigt den Status der verbundenen Kassenschublade an. Wenn es Rot-Orange blinkt, ist die Kassenschublade geöffnet. |
 | Statusanzeige des Druckers | Dieses Symbol zeigt den Status des verbundenen Bon-Druckers an. Ist das Symbol Rot, besteht keine Verbindung zum Drucker. |
 | Durch tippen können Sie einen Barcode manuell eingeben. | Zeigt den Status des Barcode-Scanners. Rot bedeutet, dass die Verbindung zum Scanner gestört ist. |
 | Statusanzeige des Kartenlesers | Zeigt den Status des Kartenlesegerätes an, sofern eines verbunden wurde. |
 | Durch tippen wird das Kundendisplay aktualisiert, falls dieses einmal falsche Informationen anzeigt. | Zeigt den Status des verbundenen Kundendisplays an. Rot bedeutet, die Verbindung ist gestört. Grau bedeutet, es wurde kein Kundendisplay eingerichtet. |
 | Öffnet das Kassenmenü. | Sie erreichen diesen Button durch wischen der Statusleiste nach links. Über das Kassenmenü können Sie weitere Funktionen der Kasse nutzen. |