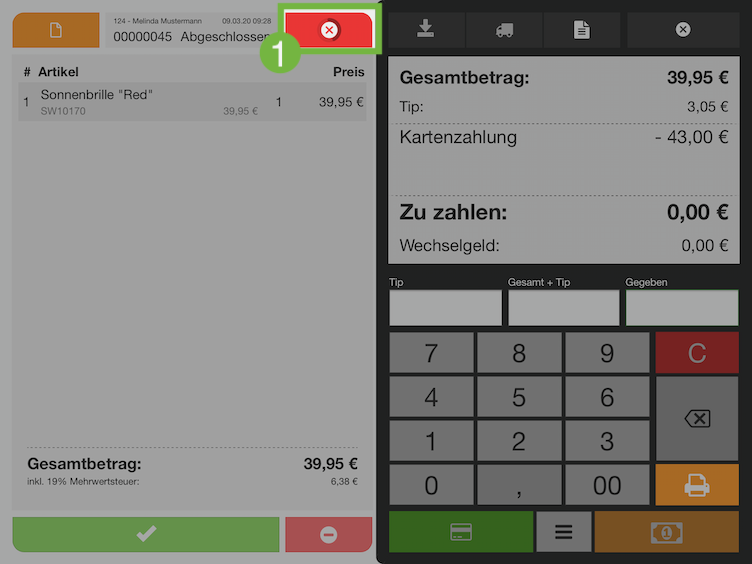Bezahlvorgang
Versandart
Während des Bezahlvorgangs haben Sie die Möglichkeit die Versandart zu ändern.
- Tippen Sie auf den Button für Versandart (1)
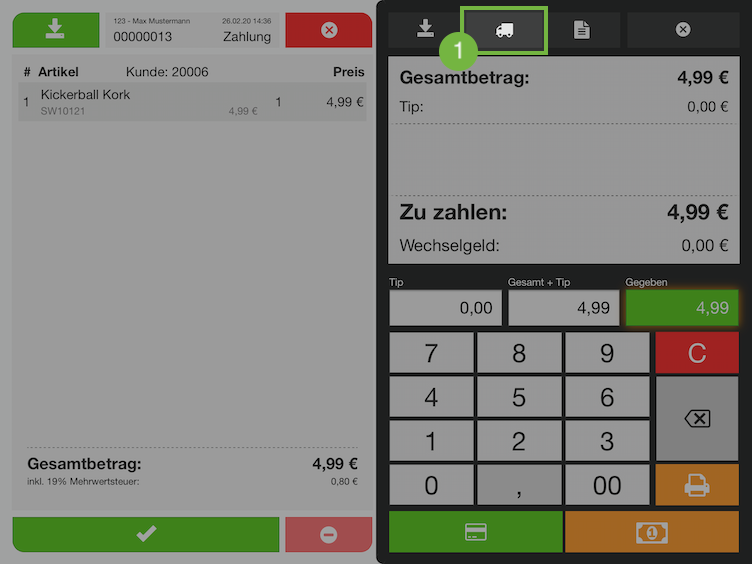
- Es öffnet sich ein Fenster, in dem die Kundeninformationen, wie Name und Lieferadresse, angezeigt werden
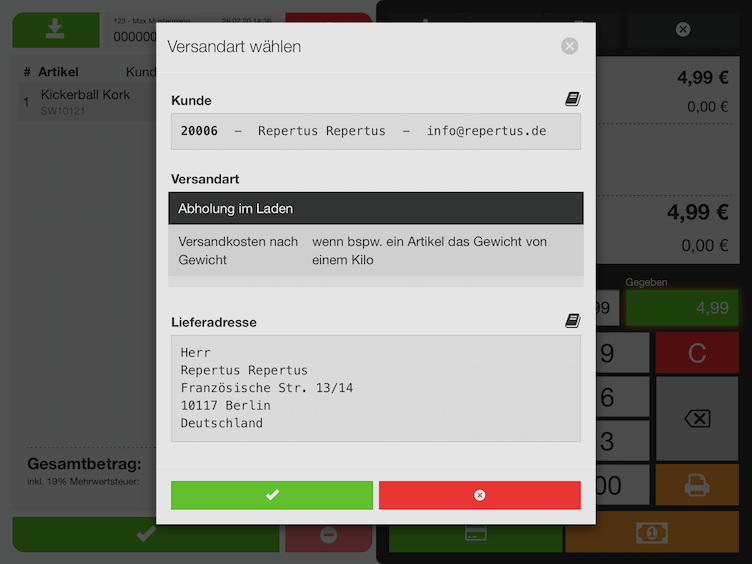
- Mit einem tippen auf das Buch (2) bzw. mit einem wisch nach links des Kunden (3) und anschließendem tippen auf den Bleistift (4) wird die Kundenanzeige aufgerufen
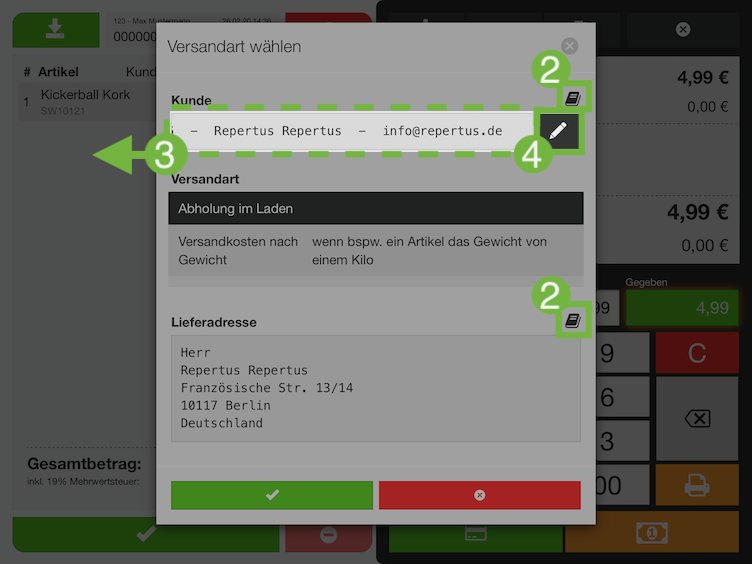
- Sie haben hier (5) die Möglichkeit die Versandart zu ändern
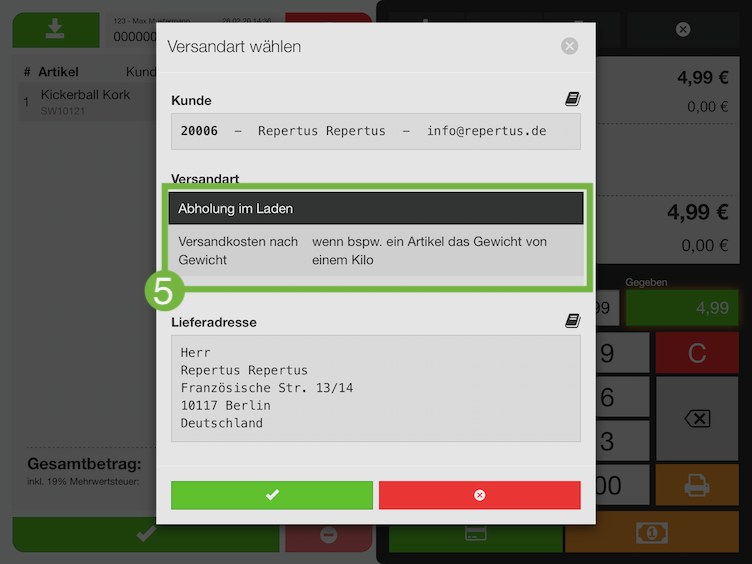
- Nach der Bestätigung Ihrer Änderungen wird die Versandart dem Bon
hinzugefügt (7). Das Versandart Logo (6) signalisiert, dass
dem Bon Versandkosten hinzugefügt
wurden.
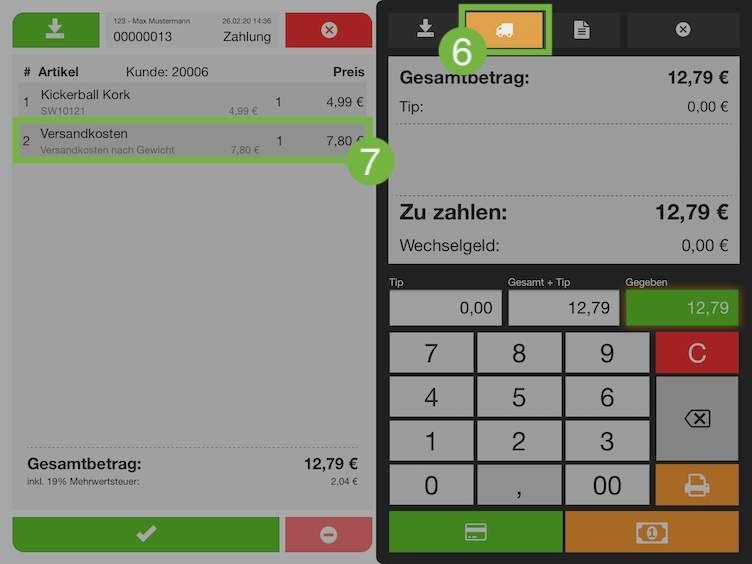
Damit dem Bon eine Versandart hinzugefügt werden kann, muss dem aktuellen Bon ein Kunde zugewiesen werden. Sonst erscheint während des Bezahlvorgangs die Meldung: "Die ausgewählte Versandart ist für anonyme Kunden unzulässig!"
Barzahlung
Wenn Sie die vorangegangenen Schritte im Bezahlvorgang abgeschlossen haben, können Sie eine Barzahlung durchführen.
- Tippen Sie auf den Button für Barzahlung (1)
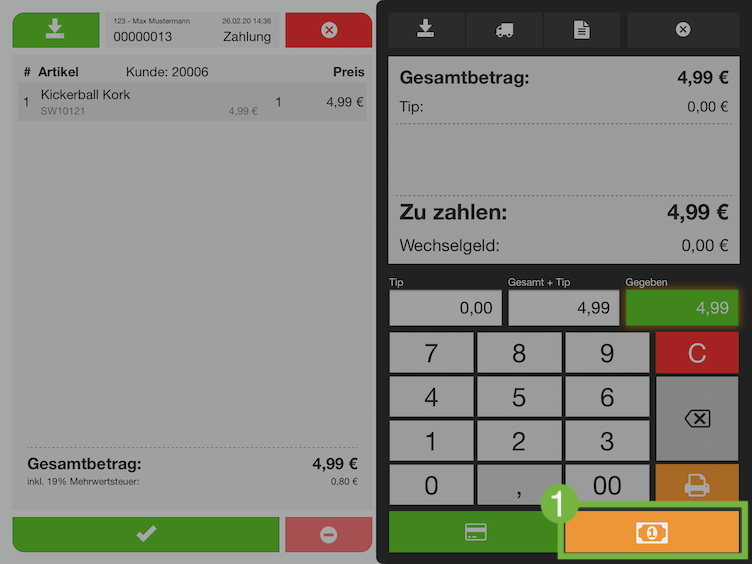
- Bestätigen Sie, dass Sie das Geld vom Kunden erhalten haben
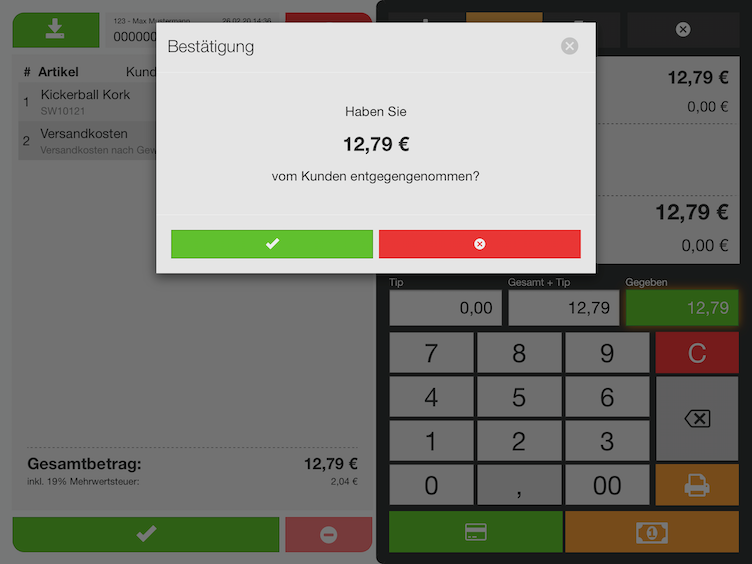
- Die Kassenschublade öffnet sich und der Bon wird angezeigt
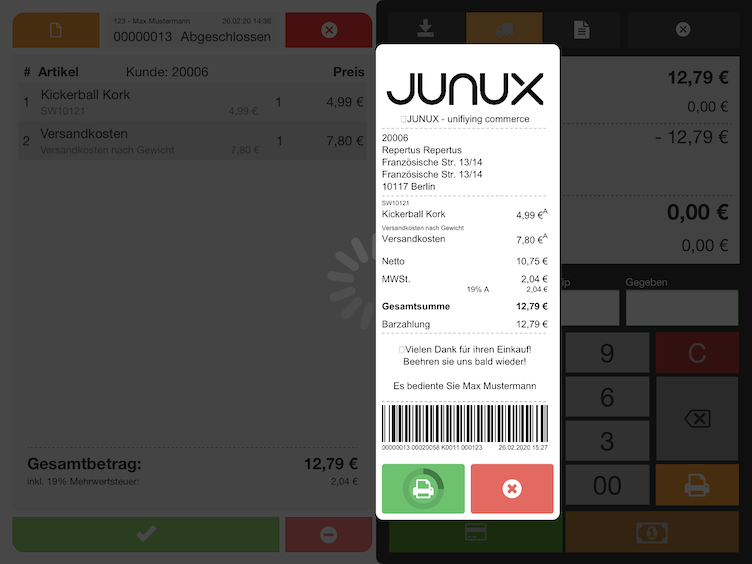
Sie können die Zahlungsarten auch mischen. Geben Sie dazu bei Gegeben einfach den gewünschten Teilbetrag ein und führen Sie dann die entsprechenden Schritte der jeweiligen Zahlungsart aus. Anschließend wird Ihnen der noch ausstehende Restbetrag angezeigt und Sie können den Vorgang wiederholen.
Kartenzahlung
Wenn Sie die vorangegangenen Schritte im Bezahlvorgang abgeschlossen haben, können Sie eine Kartenzahlung durchführen. Dabei haben Sie die Möglichkeit, ein Kartenlesegerät zu verwenden, welches mit der JUNUX App gekoppelt ist. Sollte Ihr Kartenlesegerät jedoch nicht mit der App kompatibel sein, können Sie den Vorgang auch ohne Kopplung durchführen.
- Tippen Sie auf den Button für Kartenzahlung (1)
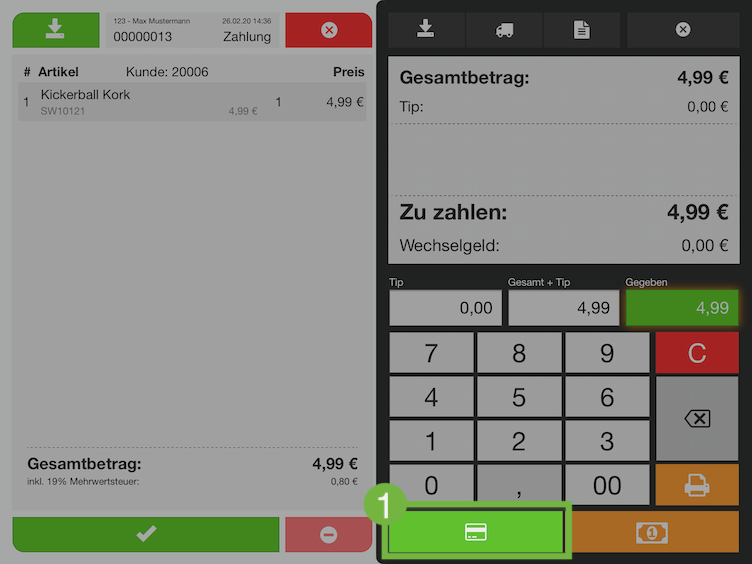
Kompatibles Gerät
- Folgen Sie den Anweisungen auf dem Kassendisplay sowie dem Kartenlesegerät
- Beenden Sie den Zahlvorgang
Beispiel iZettle
- Start der Kartenzahlung
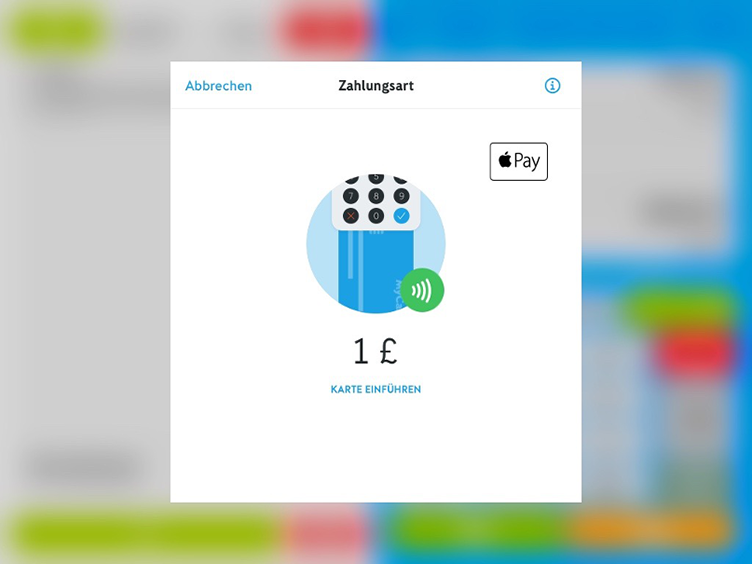
- Kartendaten verarbeiten
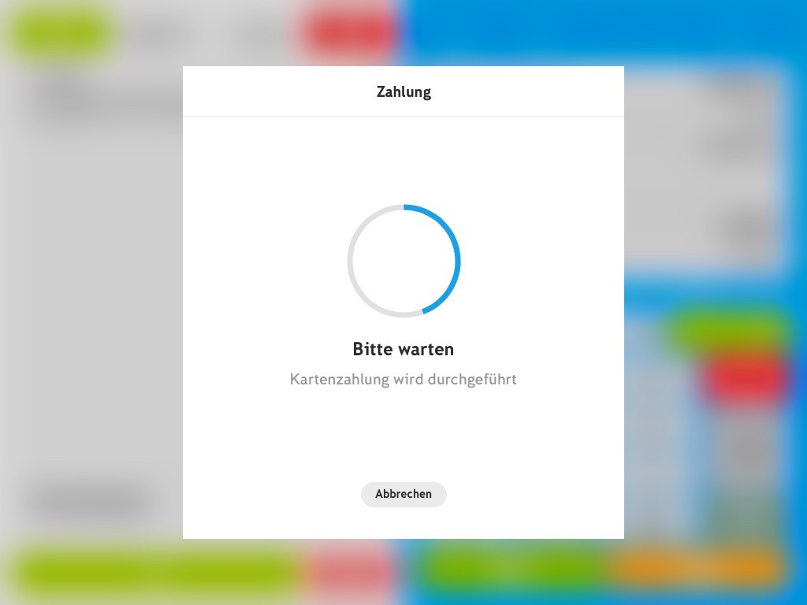
- Ergebnis als Bon
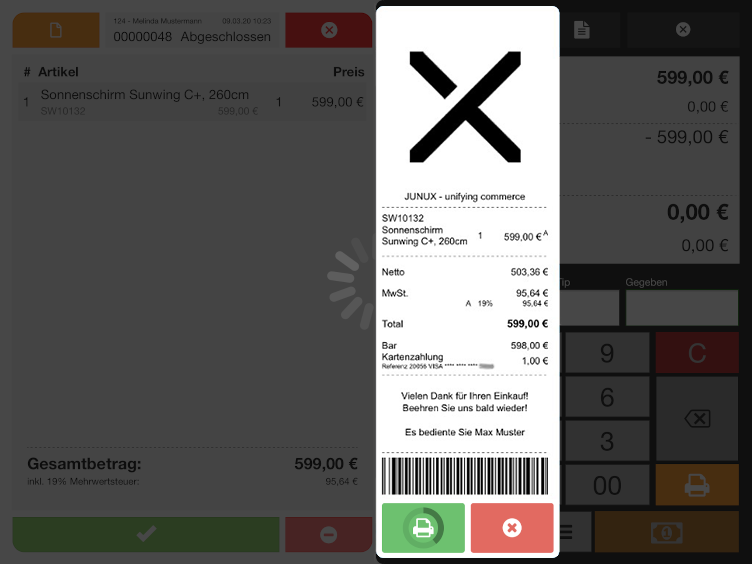
Inkompatibles Gerät
- Führen Sie die Kartenzahlung mit dem externen Gerät durch
- Je nach Erfolg des Zahlungsvorganges bestätigen Sie dies in der App oder brechen Sie den Vorgang ab
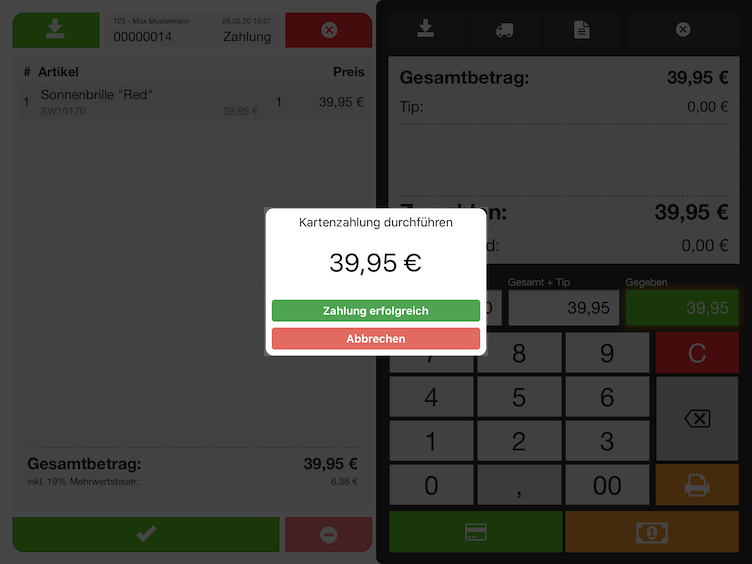
weitere Zahlungsarten
Wenn Sie die vorangegangenen Schritte im Bezahlvorgang abgeschlossen haben und in den JUNUX Plugin Einstellungen Kauf auf Rechnung aktiviert ist.
PayPal steht ihnen nur zur Auswahl, wenn sie unser PayPal Plugin in Shopware installiert und aktiviert haben.
- Tippen Sie auf den Button für weitere Zahlungsarten (1).
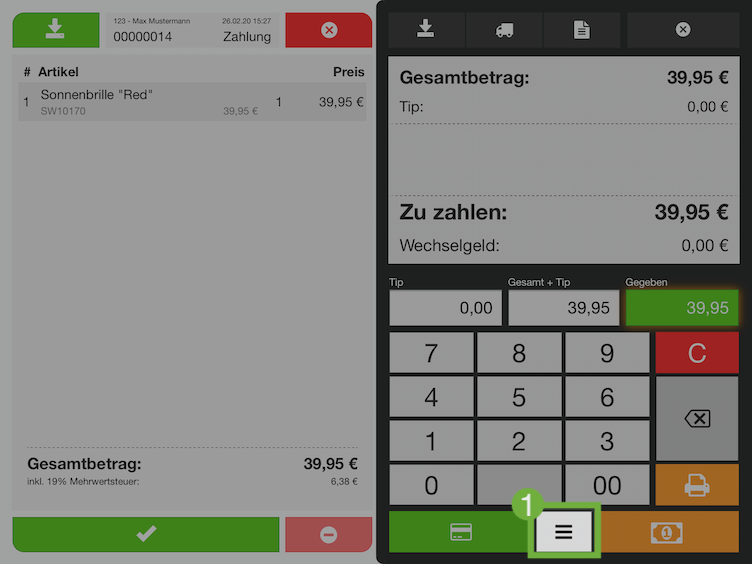
- Wählen Sie ihre gewünschte Zahlungsart aus.
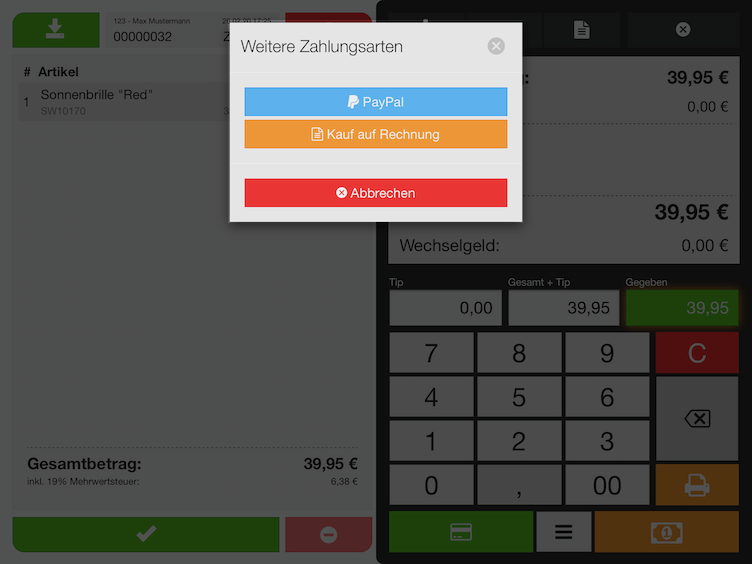
Wenn sie Kauf auf Rechnung wählen, haben sie die Möglichkeit einen Bon zu drucken und daraufhin öffnet sich ein Druckfenster, in welchem sie die Rechnung drucken können.
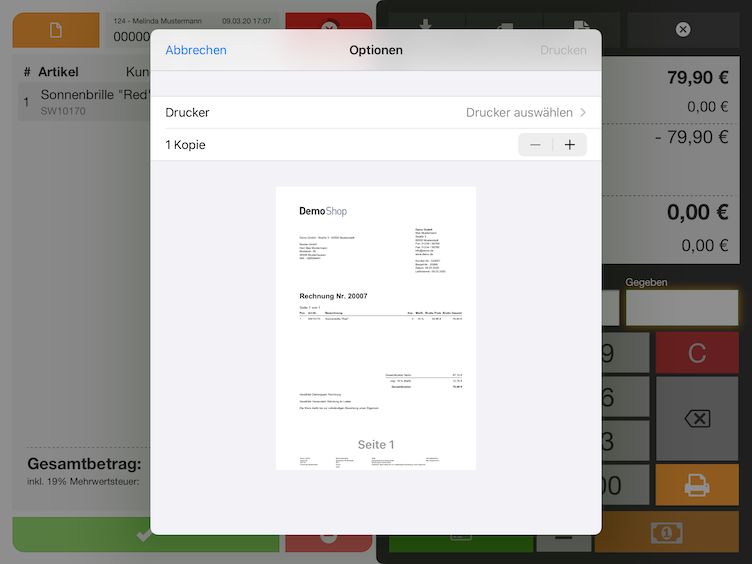
Abschluss
- Drucken Sie den Bon aus, falls der Kunde dies wünscht oder schließen Sie den Bon direkt mit Abbrechen
- Wenn der Vorgang korrekt verlief, können Sie nun den Bon schließen durch tippen auf Bon schließen (1)