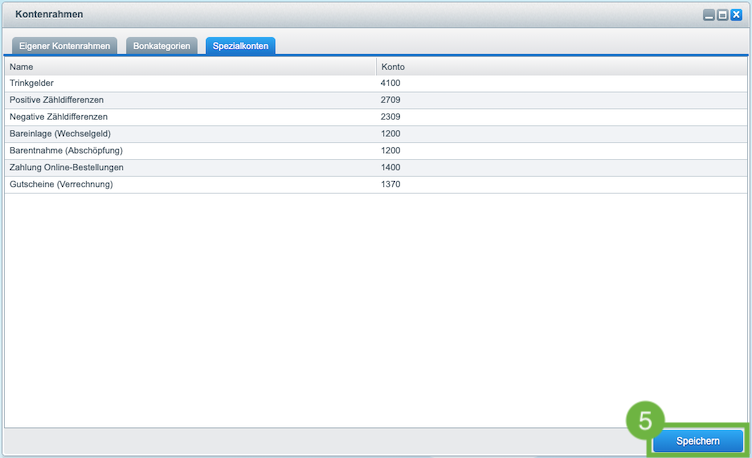Einrichtung
Terminal
Was sind Terminals?
In JUNUX sind Terminals die eigentlichen Verkaufspunkte, an denen ein Kunde bezahlen kann. An den Terminals kann sich ein Kassierer mit seiner Kasse anmelden und kassieren.
Ein Terminal anlegen
Je nach gewähltem JUNUX-Paket können Sie ein oder mehrere Terminal(s) anlegen. Die Vorgehensweise ist dabei immer gleich und wird im folgendem beschrieben:
- Öffnen Sie im Shopware-Backend die JUNUX-Terminalmaske
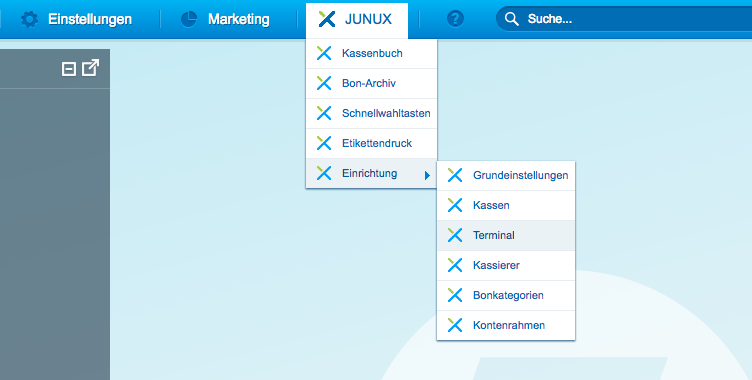
- Klicken Sie auf die Schaltfläche Hinzufügen (oben links).
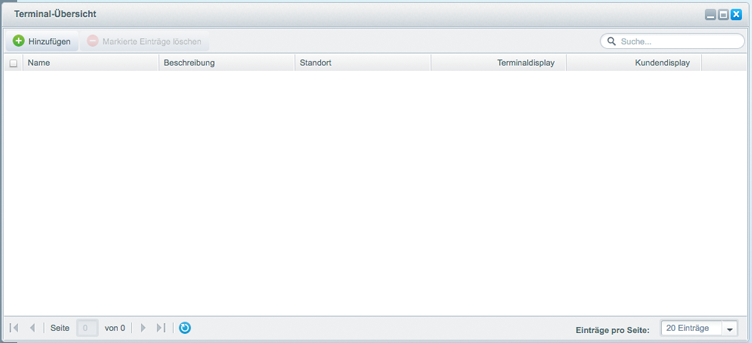
- In der Eingabemaske können Sie nun den folgende Einstellungen
treffen:
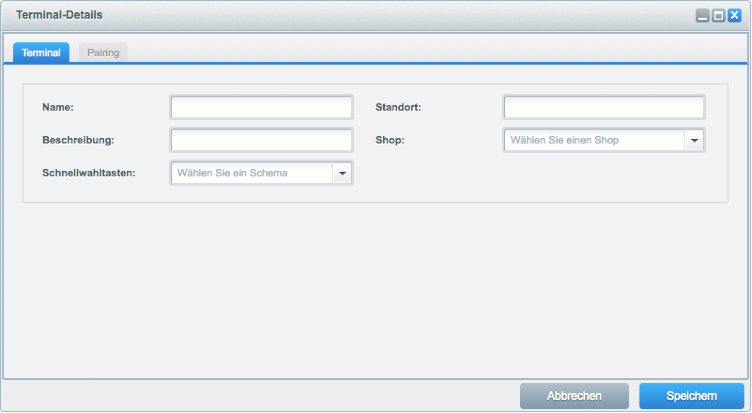
| Einstellung | Beschreibung | Mögliche Werte | Pflicht |
|---|---|---|---|
| Name | Name des Terminals | Beliebige Zeichenkette | Ja |
| Beschreibung | Beschreibung des Terminals | Beliebige Zeichenkette | Nein |
| Standort | Standort des Terminals | Beliebige Zeichenkette | Nein |
| Shop | Der Shopware-Shop auf dem JUNUX arbeiten soll. JUNUX bezieht alle Daten, die zum Kassieren gebraucht werden, z.B. Artikel, Kunden usw. aus diesem Shop. | Ein im Shopware-Backend unter Einstellungen > Grundeinstellungen > Shopeinstellungen > Shops angelegter Shop. | Ja |
| Schnellwahltasten | Schnellwahltasten Schemagruppe | Jede unter Schnellwahltasten angelegte Schemagruppe kann hier gewählt werden | Nein |
Beispielkonfiguration
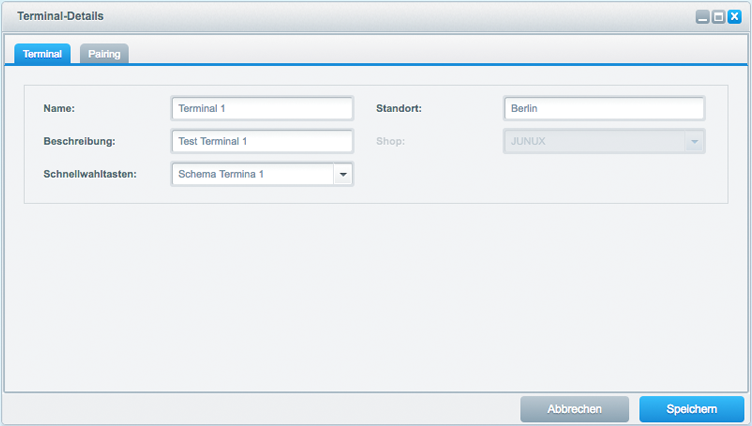
Sollten Sie in der Filiale andere Artikel verkaufen wollen als im Online-Shop, empfiehlt es sich einen Sub-Shop mit eigenem Kategorie-Baum anzulegen und diesen dem Terminal zuzuweisen.
Damit Sie mit dem Kassieren beginnen können, müssen vorher noch mindestens eine Kasse und ein Kassierer angelegt werden. Wie Sie eine Kasse anlegen wird unter Eine Kasse anlegen erklärt. Die Anleitung, wie Sie einen Kassierer anlegen, finden Sie unterEinen Kassierer anlegen.
Das Terminal mit der App verbinden (Pairing)
Nach dem Speichern des Terminals wird der Pairing Tab in der Terminalmaske verfügbar.
- Mit einem Klick auf den Reiter Pairing wechseln Sie in den Tab. Im Pairing Tab werden die KassendisplaysKundendisplays (iPad, iPod, iPhone) mit dem Backend verbunden.
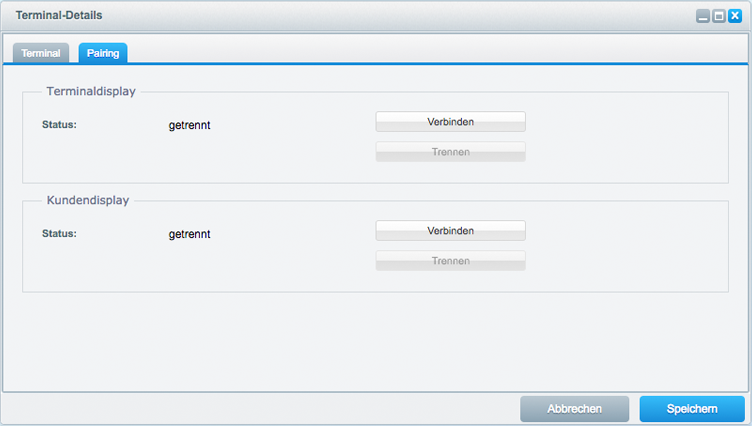
- Nun klicken Sie für das gewünschte Display auf Verbinden. Es öffnet sich ein kleines Fenster mit einem QR-Code. Diesen müssen Sie mit iPad, iPod oder iPhone scannen. Wie genau Sie das machen wird in dem Schritt Pairing beschrieben.
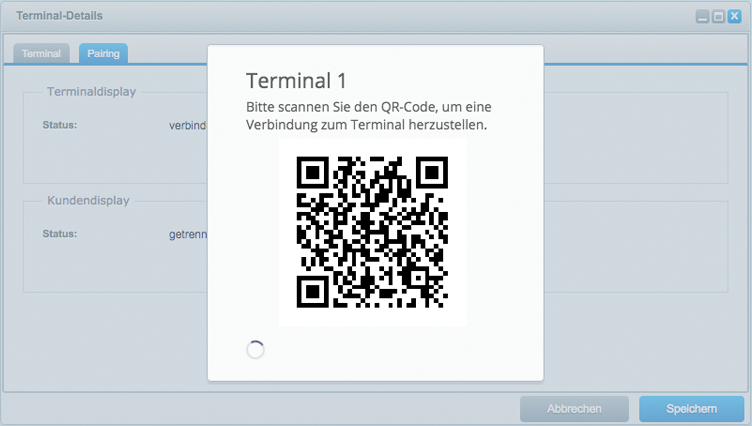
- Der nächste Schritt ist das Pairing in der App. Eine Anleitung dazu finden Sie unter Pairing
Wenn alle Schritte erfolgreich ausgeführt wurden, sind das Shopware Backend und die JUNUX App miteinander verbunden.
Schnellwahltasten zuweisen
Eine Anleitung zum Anlegen von Schnellwahltasten finden Sie unter Schnellwahltasten anlegen.
Damit die Schnellwahltasten auch im Frontend an der Kasse angezeigt werden, müssen Sie dem Terminal eine entsprechende Schemagruppe zuweisen (1).
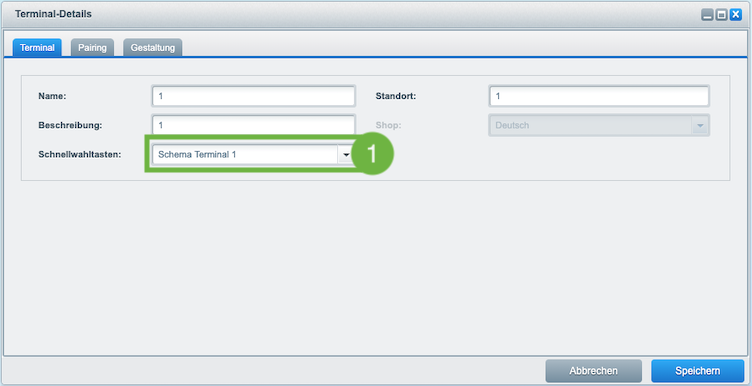
Dort kann jede Schemagruppe ausgewählt werden, die zuvor unter Schnellwahltasten angelegt wurden.
Löschen eines Terminals
Ein Terminal kann nur gelöscht werden, solange niemand daran angemeldet ist. Das Pairing des Terminals mit dem Gerät hat darauf keinen Einfluss. Sobald Sie die mit einem gelöschten Terminal verbundene Kasse neu laden, wird Ihnen der Fehler Das Terminal ist nicht gepaired! angezeigt.
Kundendisplay
Mit einem Kundendisplay (iPad, iPod, iPhone) haben Sie die Möglichkeit Kunden Informationen zu Einzelpreisen, Zahlungsbeträgen etc. anzuzeigen.
Um ein Gerät als Kundendisplay zu verwenden, pairen Sie dieses als Kundendisplay am gewünschten Terminal. Verläuft das Pairing erfolgreich, werden auf dem Kundendisplay die gleichen Informationen wie beim Bonabschnitt angezeigt.
- Das Kundendisplay mit einem leeren Bon:
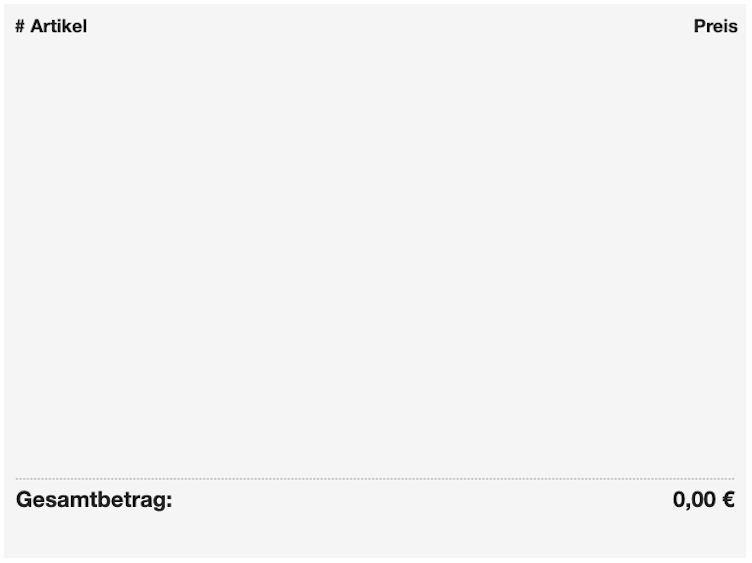
- Das Kundendisplay mit Artikeln auf dem Bon:
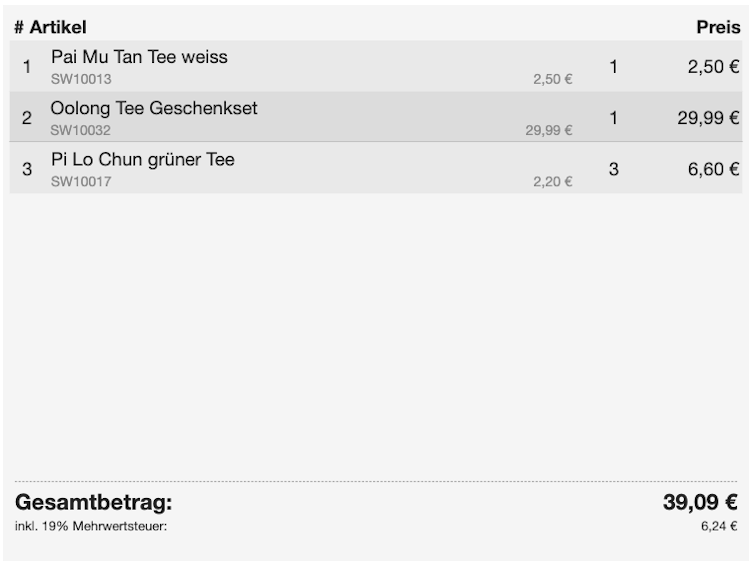
Werbung/Bildschirmschoner auf dem Kundendisplay
Möchten Sie Kunden Werbungen oder aktuelle Angebote auf dem Kundendisplay anzeigen, so muss das Kundendisplay eine Bildschirmauflösung von mindestens 1024×768 Pixel haben.
Im Shopware-Backend haben Sie die Möglichkeit die anzuzeigende Werbungen einzustellen:
- Öffnen Sie im Shopware-Backend die JUNUX-Medien-Sets-Maske:
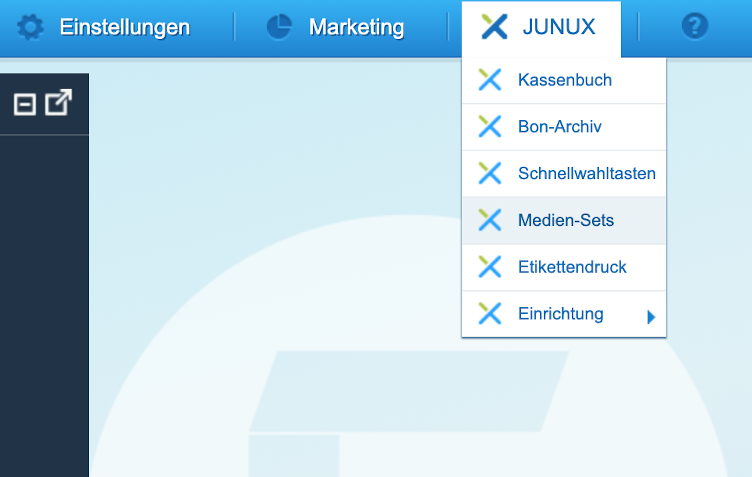
- Klicken Sie auf die Schaltfläche Hinzufügen (oben links)
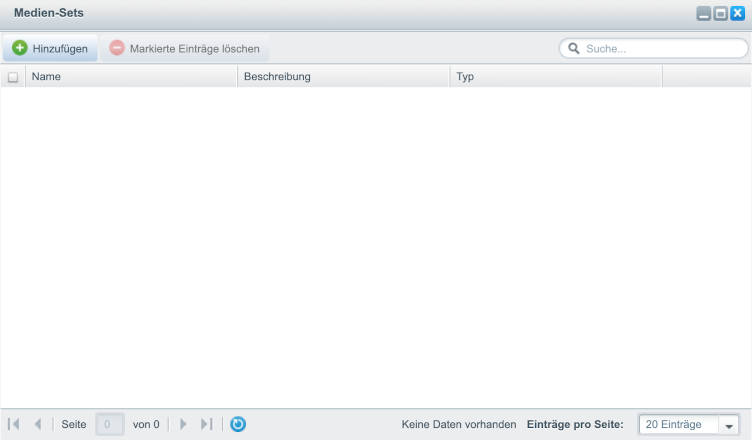
- In der Eingabemaske können Sie nun folgende Einstellungen treffen
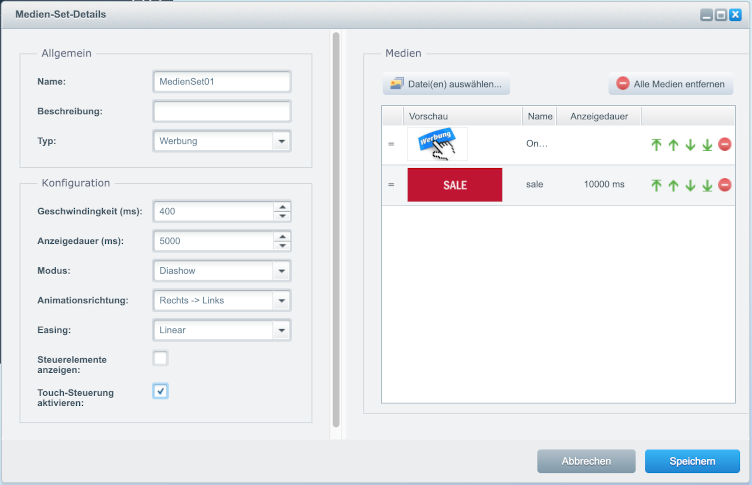
| Einstellung | Beschreibung | Mögliche Werte | Pflicht |
|---|---|---|---|
| Name | Name des Medien-Set | Beliebige Zeichenkette | Ja |
| Beschreibung | Beschreibung des Medien-Set | Beliebige Zeichenkette | Nein |
| Typ | Typ des Medien-Set | Bildschirmschoner/Werbung | Ja |
| Geschwindigkeit (ms) | Geschwindigkeit beim Wechseln der Medien | Belibiege Zahl | Ja |
| Anzeigedauer (ms) | Die Anzeigedauer der einzelnen Medien | Belibiege Zahl | Nein |
| Modus | Modus des Medien-Set | Diashow/überblende | Ja |
| Animationsrichtung | Richtung der Animation | Rechts->Links/Unten->Oben | Ja |
| Easing | Schwung/Linear | Ja | |
| Steuerelemente anzeigen | Gibt an, ob die Steuerelemente auf dem Kundendisplay angezeigt werden sollen | Ja/Nein | Nein |
| Touch-Steuerung aktivieren | Ja/Nein | Nein | |
| Medien | Hier haben Sie die Möglichkeit eine belibiege Anzahl von Bildern hinzuzufügen, die auf dem Kundendisplay angezeigt werden sollen. Sie können die Reihenfolge der Medien per Drag&Drop oder durch die Actionbar ändern. Zusätzlich können Sie zu jedem Bild eine individuelle Anzeigedauer definieren, indem Sie doppelt auf die Zeile klicken. | Bilder aus der Medienverwaltung | Nein |
Medien hinzufügen
- Drücken sie auf den Button 'Dateinen auswählen'(1).
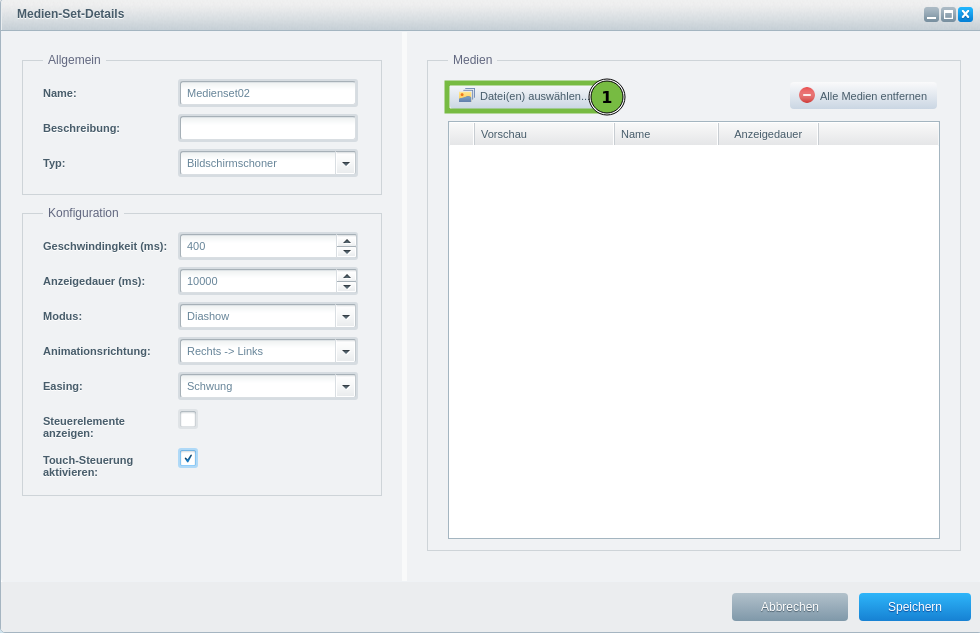
- Öffnen sie das JUNUX Album.
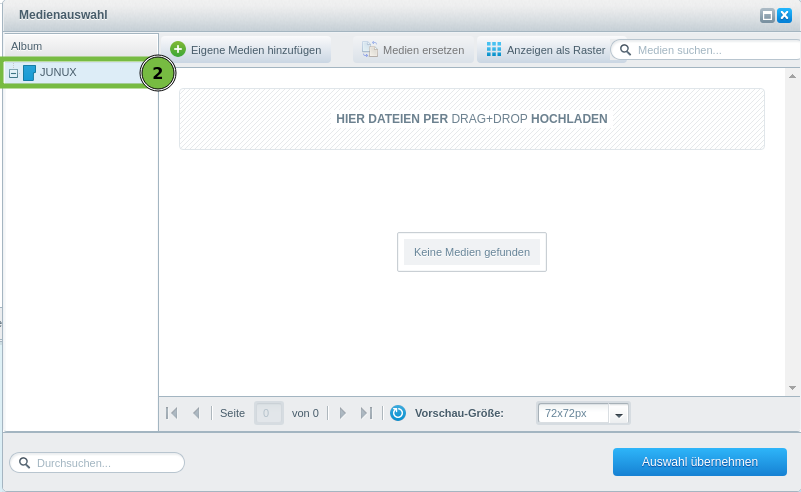
- Wählen den Medien-Set-Typ entsprechend, das passende Unteralbum((1) Bildschirmschoner, (2) Werbung) aus.
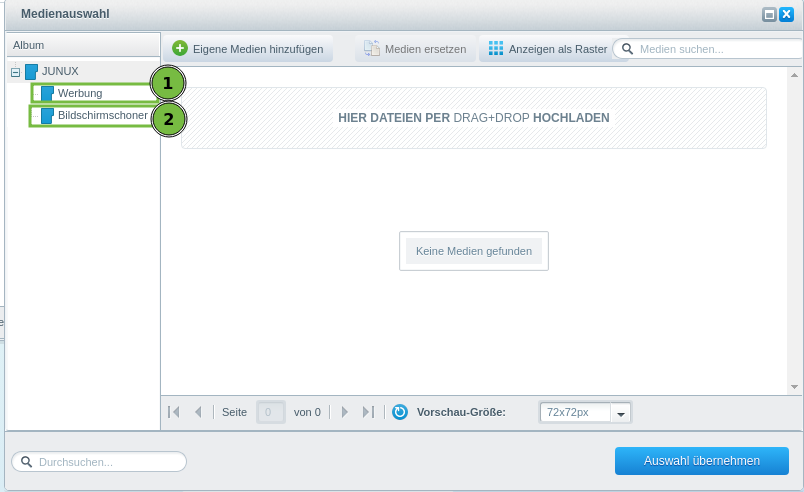
- Fügen sie ihre Medien hinzu.
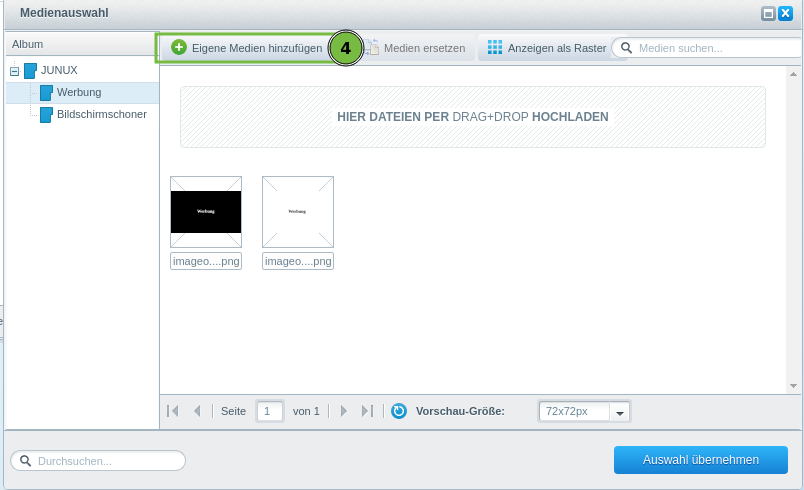
- Wählen Sie die Medien für das Medienset aus, indem Sie die gewünschten Medien mit gedrückter Strg-Taste und durch Einzelklick mit der Maus auswählen.
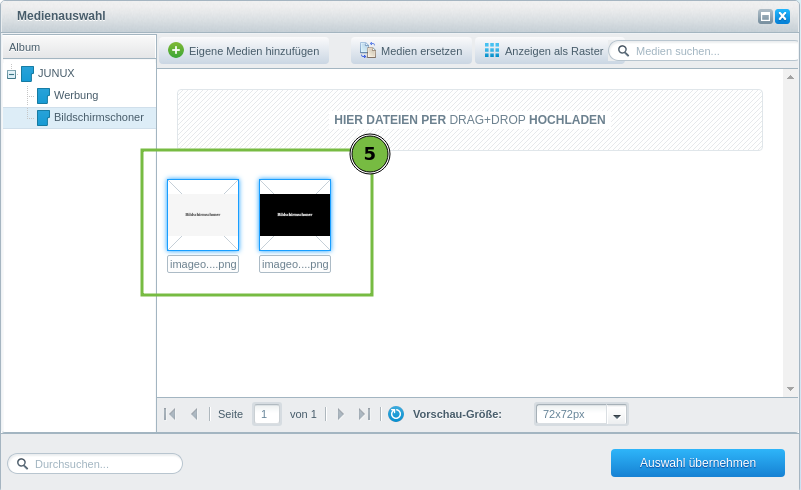
- Übernehmen Sie die Auswahl.
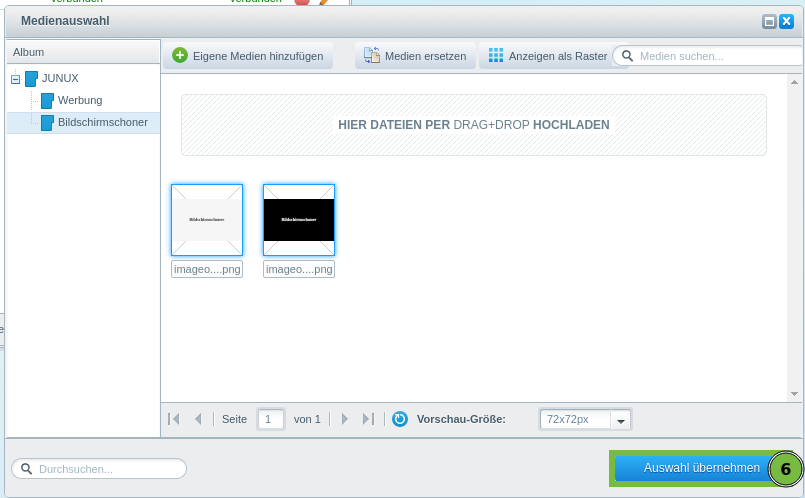
- Nach dem Speichern des Medien-Set muss dieser noch dem Terminal zugewiesen werden. Öffnen Sie dazu die Terminalmaske und wechseln Sie in den Reiter Gestaltung
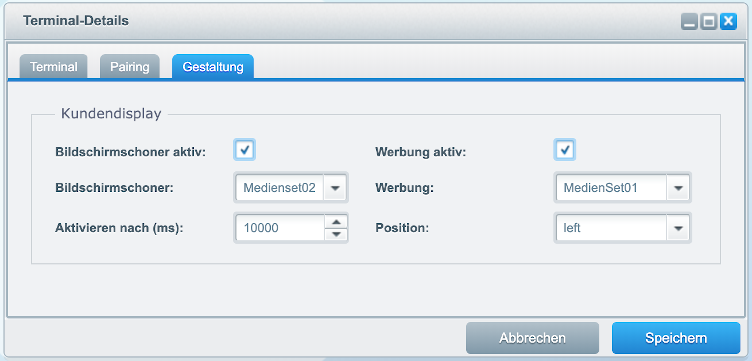
Hier haben Sie die Möglichkeit dem Kundendisplay einen Bildschirmschoner bzw. eine Werbung zuzuweisen.
Werbung
- Die Werbung auf dem Kundendisplay wird parallel zu den Informationen angezeigt
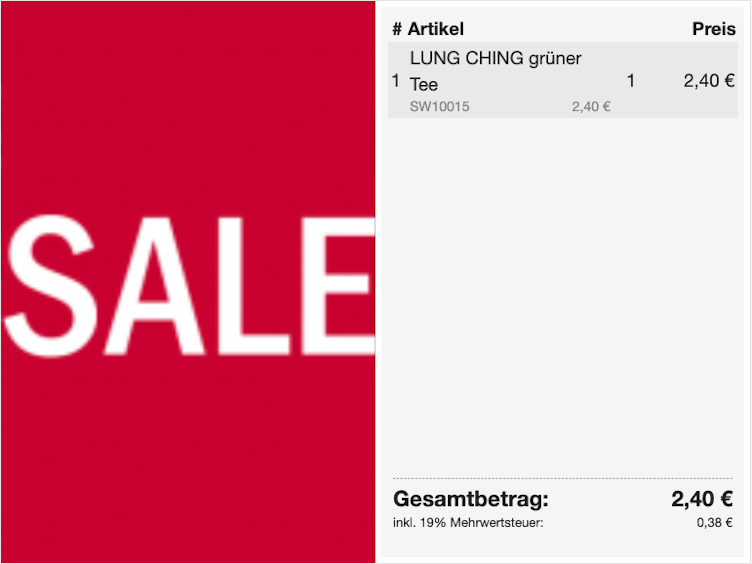
Bildschirmschoner
- Der Bildschirmschoner erscheint erst nach der eingestellten Zeit und wenn an der Kasse kein Bon aktiv ist.

Kassen
Was sind Kassen?
Eine Kasse ist bei JUNUX der Teil des Systems in dem das Geld aufbewahrt wird. Alle Ein- und Entnahmen werden auf eine Kasse gebucht. Eine Kasse muss von dem Kassierer abgerechnet werden.
Eine Kasse anlegen
- Öffnen Sie im Shopware-Backend die JUNUX-Kassenmaske
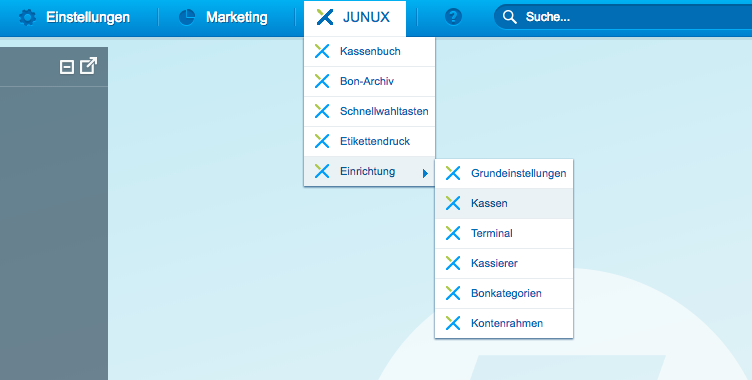
- Klicken Sie auf die Schaltfläche Hinzufügen (oben links).
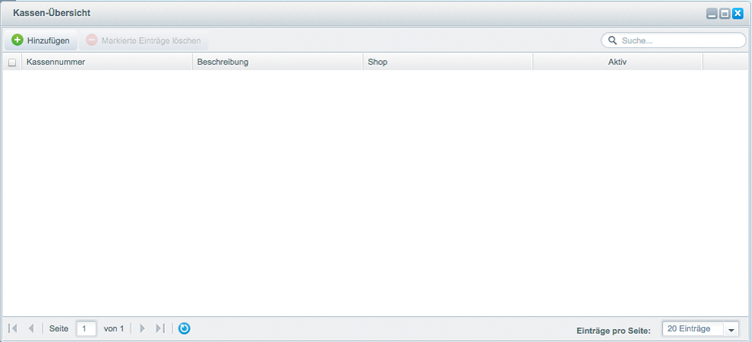
- In der Eingabemaske können Sie nun die folgende Einstellungen treffen:

| Einstellung | Beschreibung | Mögliche Werte | Pflicht |
|---|---|---|---|
| Kassennummer | Nummer der Kasse. Diese Nummer braucht der Kassierer, um sich mit in der App mit der Kasse an einem Terminal anzumelden. | Nur Ziffern (1-9999) oder nur Ziffern mit führenden Nullen (bspw. 01, 001, 010 etc.). Es dürfen keine Duplikate wie "1" und "01" erstellt werden. | Ja |
| Beschreibung | Beschreibung der Kasse | Beliebige Zeichenkette | Nein |
| Shop | Der Shop für den die Kasse gelten soll | Ein im Shopware-Backend unter Einstellungen > Grundeinstellungen > Shopeinstellungen > Shops angelegter Shop. | Ja |
| Aktiv | Legt fest, ob die Kasse aktiv ist oder nicht. | Ja/Nein | Nein |
Beispielkonfiguration

Sobald die Einstellungen gespeichert wurden, erscheint die neue Kasse in der Liste.

Zahlweise & Konto
- Sie haben die Möglichkeit für jede Kassen, dass Konto für die jeweiligen Zahlweisen zu ändern
- Nachdem Sie eine Kasse erstellt haben, können Sie wenn Sie diese bearbeiten auch die Zahlweise und dazu gehörige Konto bearbeiten
- Um das Konto zu bearbeiten, klicken Sie mit einem Doppelklick auf
die Zahl
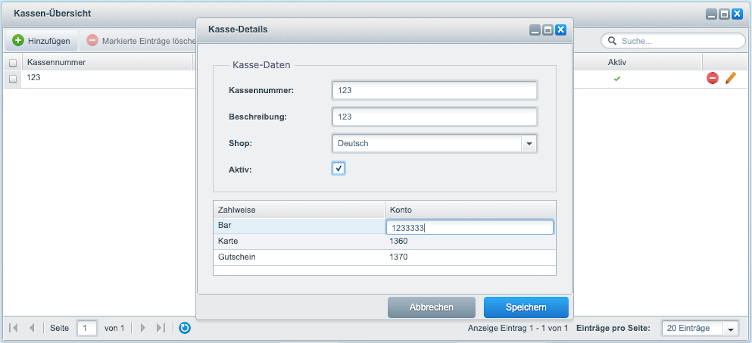
Löschen einer Kasse
Eine Kasse kann nur gelöscht werden, solange sie sich noch nie an einem Terminal angemeldet und kassiert hat. Sobald das der Fall ist kann sie nur noch deaktiviert werden. Das Deaktivieren einer Kasse ist nur möglich, wenn aktuell kein Kassierer an ihr angemeldet ist.
Kassierer
Was sind Kassierer?
Ein Kassierer ist die Person, die sich mit einer Kasse anhand seiner/ihrer Kassierernummer und der dazugehörigen PIN an einem Terminal angemeldet hat.
Einen Kassierer anlegen
- Öffnen Sie im Shopware-Backend die JUNUX-Kassierermaske
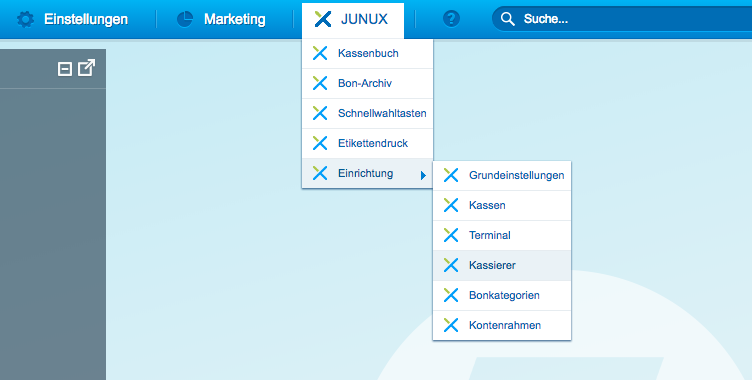
- Klicken Sie auf die Schaltfläche Hinzufügen
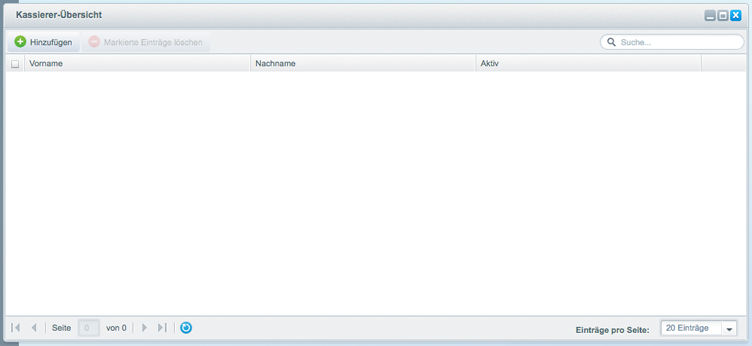
- In der Eingabemaske können folgende Einstellungen getätigt werden:
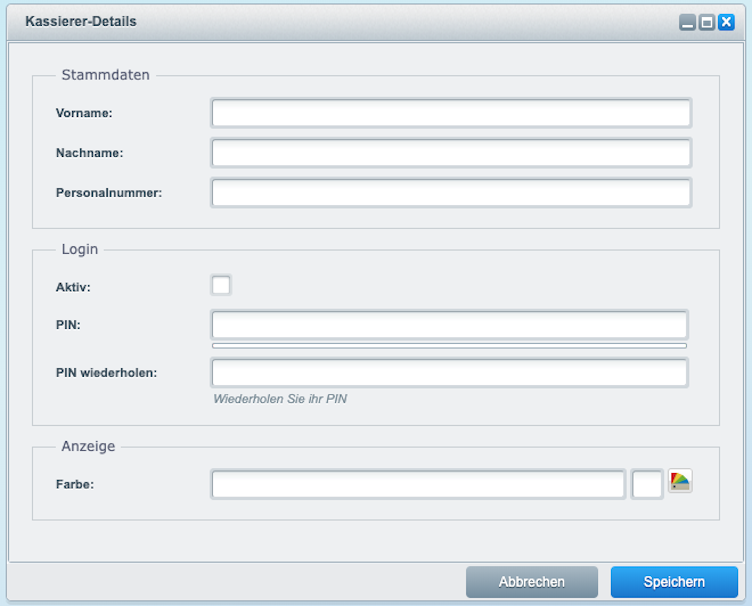
| Einstellung | Beschreibung | Mögliche Werte | Pflicht |
|---|---|---|---|
| Vorname | Der Vorname des Kassierers | Beliebige Zeichenkette | Ja |
| Nachname | Der Nachname des Kassierers | Beliebige Zeichenkette | Nein |
| Personalnummer | Die Personalnummer des Kassierers. Wird benötigt um sich in der App anzumelden. | Beliebige numerische Zeichenkette mit bis zu 6 Zeichen | Ja |
| Aktiv | Legt fest, ob der Kassierer aktiv sein soll oder nicht | Ja / Nein | Ja |
| PIN | Wird für das Anmelden in der App benötigt. Muss im drunterliegenden Feld wiederholt werden. | Beliebige numerische Zeichenkette | Ja |
| Farbe | Bestimmt die Farbe, welche beim erstellen eines neuen Bon angezeigt wird. (nur, wenn in den Plugin einstellungen Kassierwahl obligatorisch aktiviert ist) | Hex-Farbe oder Auswahl vom Farbpicker | Nein |
Nach dem Klick auf Speichern erscheint der neue Kassierer in der Liste und kann sich nun in der App mit seiner Personalnummer und PIN anmelden.
- Beispiel, wenn ein neuer Bon erstellt wird und eine Farbe in den Kassierer-Details bestimmt wurde:
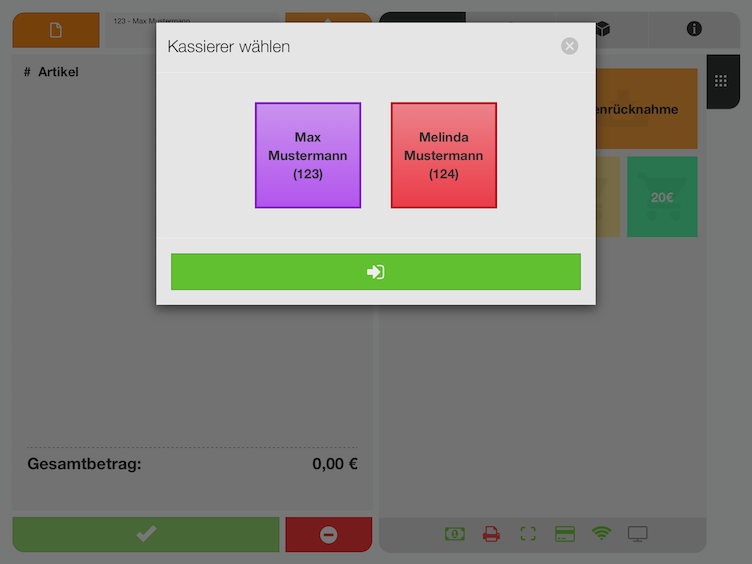
Löschen eines Kassierers
Kassierer können nur gelöscht werden, solange sie an keiner Kasse angemeldet sind.
Bonkategorien
Was sind Bonkategorien?
Bonkategorien dienen dazu die verschiedenen Buchungen auf dem Finanzbericht zu gruppieren. Den verschiedenen Bonkategorien sind unterschiedliche Buchungskonten zugeordnet, die Sie jederzeit über den Kontenrahmen-Dialog ändern können. Folgende Bonkategorien werden vom System standardmäßig angelegt und sind daher nicht editierbar:
| Name | Besonderheit |
|---|---|
| Umsatzerlöse | Standardmäßig ausgewählt, wenn am Artikel keine andere Kategorie hinterlegt ist. |
| Durchlaufende Posten | Für Artikel aus dieser Kategorie wird keine MwSt. auf dem Kassenbon ausgewiesen. |
| Gutschriften | Alle Artikel mit dieser Bonkategorie werden mit negativer Menge auf den Bon gelegt, woraus ein negativer Preis resultiert. |
| Entnahmen | Bitte nutzen Sie nur die Entnahme der Schnellwahltasten. |
| Versandkosten | Wird auf dem Kassenbuch als Versandkosten aufgeführt. So können individuelle Versandkosten erstellt werden. |
| Gutscheine | Informationen finden Sie hier. |
Eine eigene Bonkategorie anlegen
- Öffnen Sie im Shopware Backend den Bonkategorie-Dialog
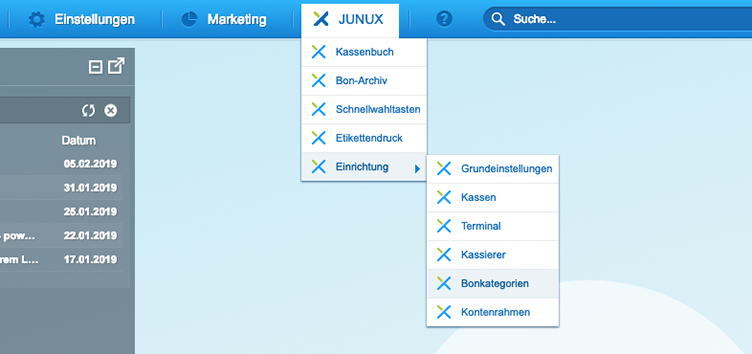
- Klicken Sie auf die Schaltfläche Kategorie hinzufügen (1)
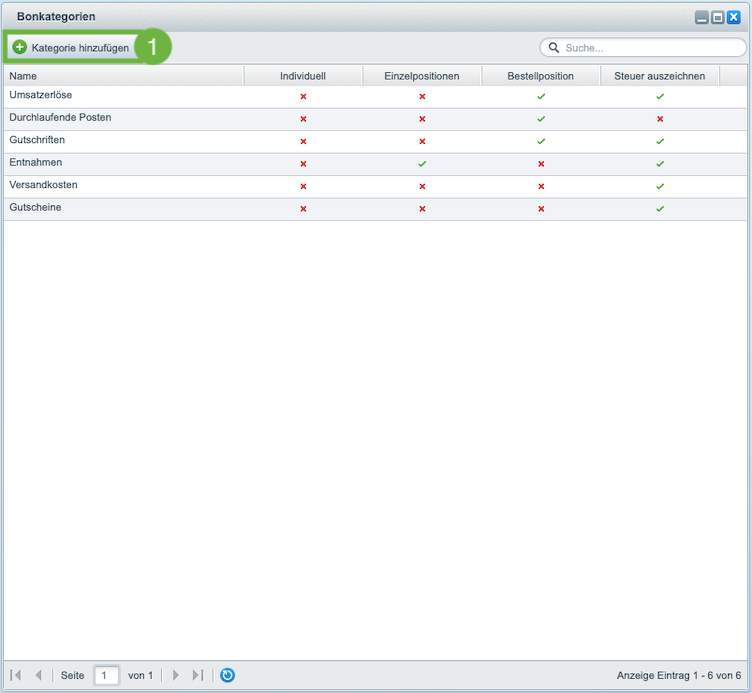
- Vergeben Sie einen Name und setzen Sie die gewünschten Einstellungen. Folgende Einstellungen lassen sich bei den eigenen Bonkategorien setzen:
| Einstellung | Beschreibung |
|---|---|
| Einzelpositionen | Legt fest, ob die Buchungen auf dem Finanzbericht einzeln ausgewiesen werden sollen |
| Bestellpositionen | Legt fest, ob für die Bonposition dieser Kategorie eine Bestellposition angelegt werden soll. |
| Steuer auszeichnen | Legt fest, ob für Artikel dieser Kategorie die MwSt. auf dem Kassenbon ausgewiesen werden soll. |
Einem Artikel eine Bonkategorie zuweisen
- Öffnen Sie im Shopware Backend die Detailansicht des Artikels bei dem Sie die Bonkategorie ändern möchten
- Im Bereich Freitextfelder wählen Sie bei Kassenkategorie (2) die gewünschte Bonkategorie. Sobald Sie den Artikel gespeichert haben, ist die Bonkategorie für diesen Artikel aktiv.
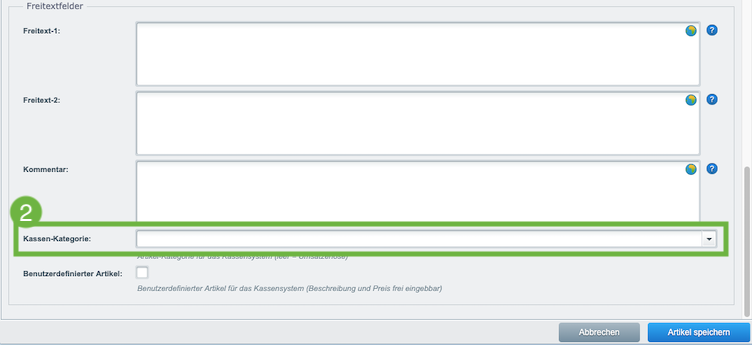
Kontenrahmen
Im Kontenrahmen-Dialog können Sie einen individuellen Kontenrahmen definieren, die Buchungskonten der Bonkategorien ändern und die Spezialkonten für. z.B. Trinkgelder, Zähldifferenzen usw. anpassen.
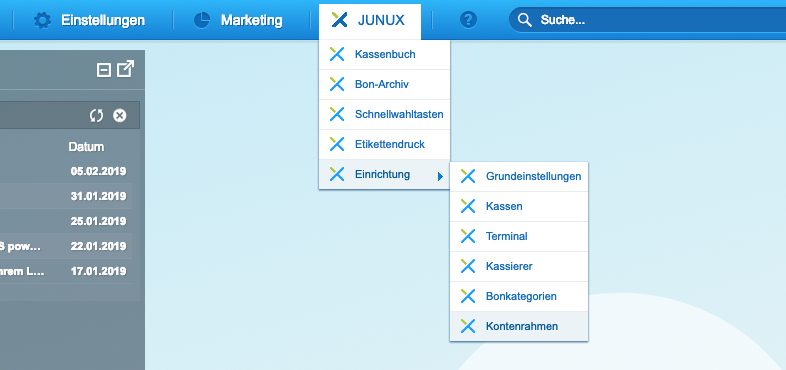
Eigener Kontenrahmen
Sie können sich in diesem Dialog einen komplett individuellen Kontenrahmen anlegen, der immer dann herangezogen wird, wenn Sie irgendwo im Kassensystem ein Buchungskonto auswählen müssen. Dies ist z.B. beim ändern eines Eintrages im Kassenbuch der Fall.
Um Ihren eigenen Kontenrahmen zu definieren, können Sie entweder aus den vordefinierten Konten (1) wählen und diese hinzufügen und anschließend anpassen. Sie legen eigene Einträge über die Schaltfläche Eintrag hinzufügen (2) an.
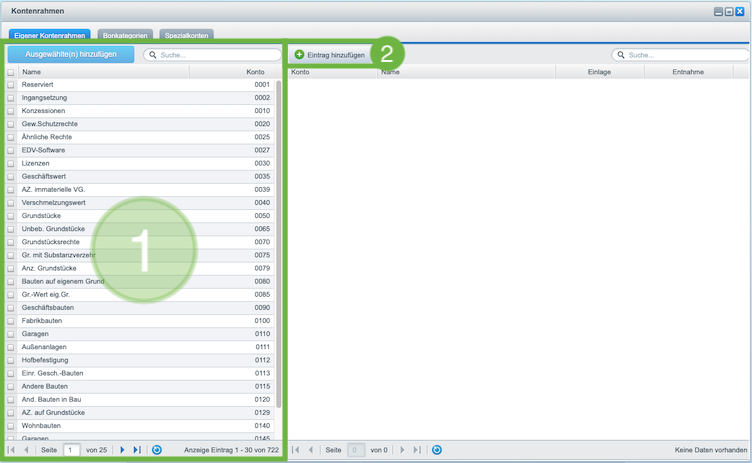
Sie können bei jedem Eintrag das Konto und den Namen anpassen. Die Optionen Einlage bzw. Entnahme legen fest, ob das Konto bei dem jeweiligen Kassenvorgang zur Auswahl steht (Premium-Feature).
Bonkategorien
Im Bonkategorien-Reiter können Sie für die einzelnen Bonkategorien, für jeden Steuersatz ein Buchungskonto hinterlegen. Hierfür wählen Sie einfach auf der linken Seite die entsprechende Bonkategorie (3) und ändern auf der rechten Seite das Konto für den gewünschten Steuersatz, mittels Doppelklick auf die entsprechende Zeile. Wenn Sie Konten angepasst haben, müssen Sie anschließend die Änderungen speichern (4).
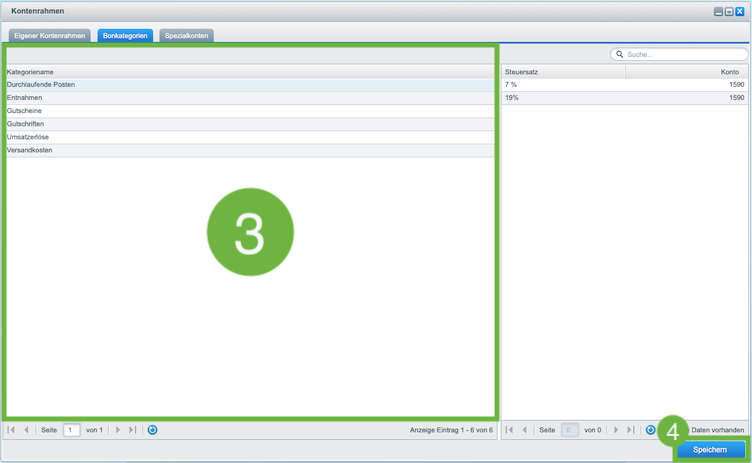
Spezialkonten
Im Spezialkonten-Reiter können Sie u.A. die Buchungskonten für Trinkgelder oder Zähldifferenzen anpassen. Dafür müssen Sie nur auf die entsprechende Zeile einen Doppelklick ausführen und das Konto anpassen. Um die Änderungen zu übernehmen müssen Sie diese abschließend über die Schaltfläche Speichern (5) bestätigen.